Quick Tips
- By enabling the Chromecast feature on Panasonic Smart TV, you can cast the apps from your smartphone or PC.
- Screen Mirror: Enable Chromecast on Panasonic Smart TV → Install Google Home app on Android smartphone → Launch the app → Cast screen.
There are certain apps you can’t find in the respective app store of your smart TV. With the screen mirroring feature, you can cast the apps from your smartphone or PC to the smart TVs for a better experience. Likewise, if you can’t find the apps on your Panasonic Smart TV, you can cast the apps from your desired device by enabling the screen mirroring feature on the TV. Also, the smart TV has provided a screen mirroring feature based on the Miracast technology.
How to Screen Mirror Panasonic Smart TV: Google Home
If your Panasonic Android TV is running on Android 4.2 or above, you can use the Chromecast built-in feature to screen mirror from your smartphone.
[1] Launch your Panasonic Android TV and press Home on the remote.
[2] Connect your Panasonic Smart TV and smartphone to the same WiFi network.
[3] Once you see the Home screen, navigate to Settings.
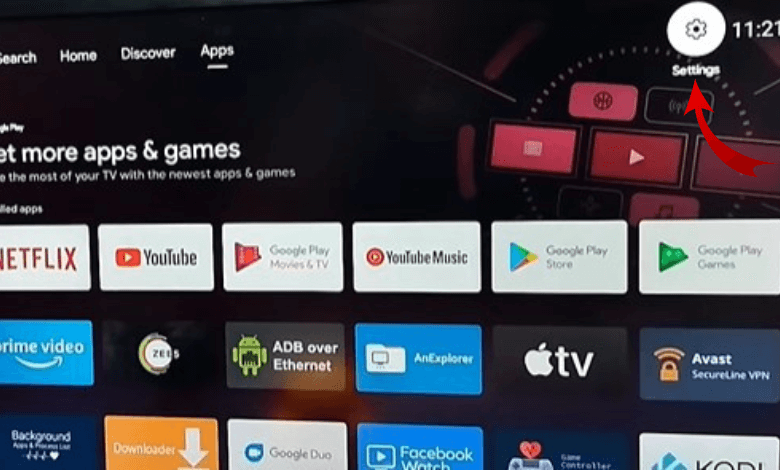
[4] Choose Device Preferences.
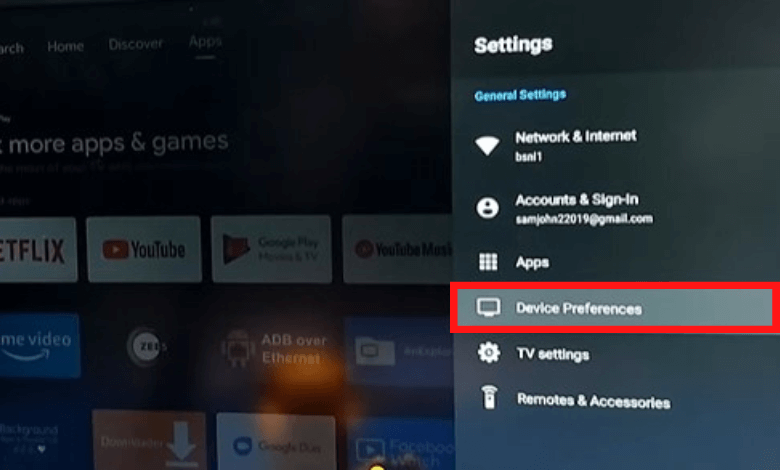
[5] Under Device Preferences, choose Chromecast built-in.
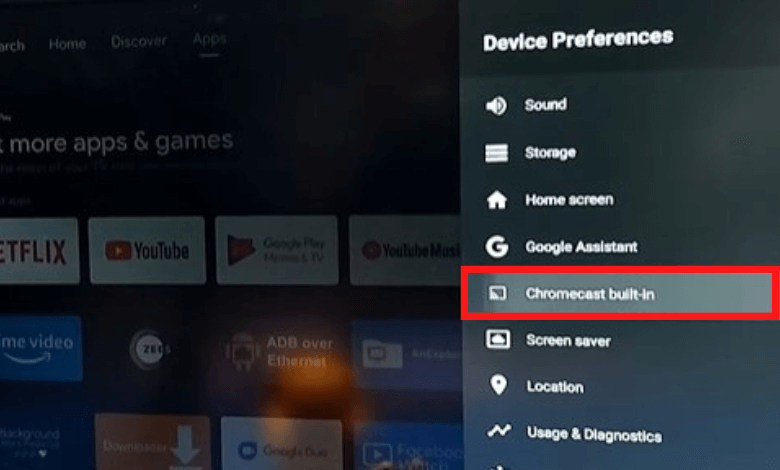
[6] Select Let others control your cast media.
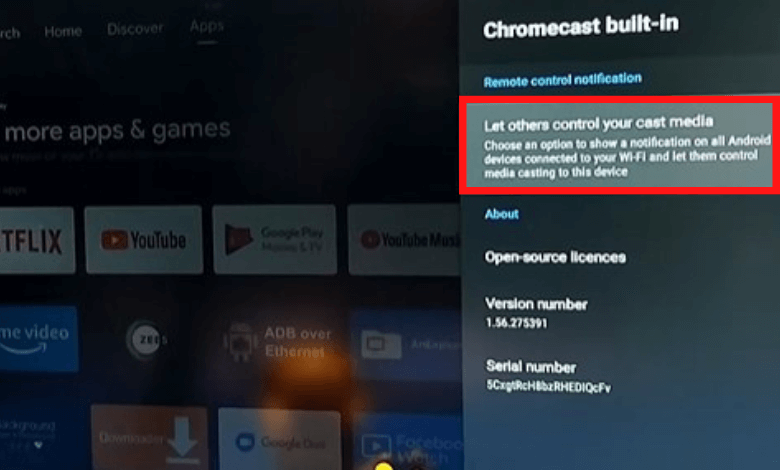
[7] Under the Notification settings, select Always.
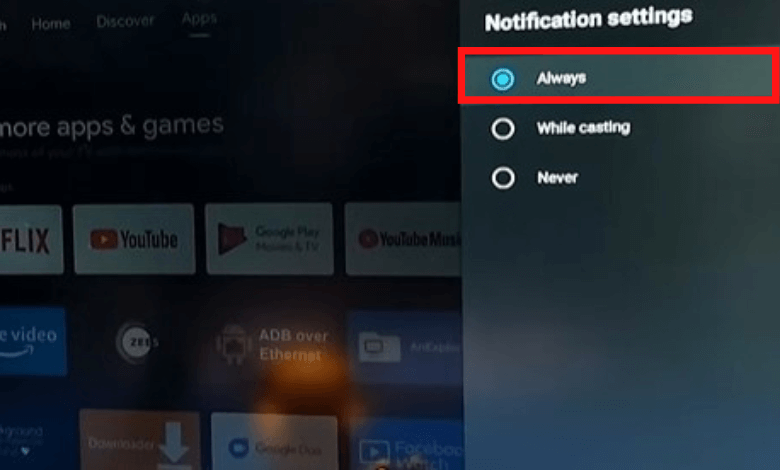
[8] Install the Google Home app from the Google Play Store on your Android smartphone.
[9] After installing, launch the app.
[10] It automatically searches and detects the cast devices on the same WiFi network.
[11] Choose your Panasonic Android TV and tap Cast my screen.
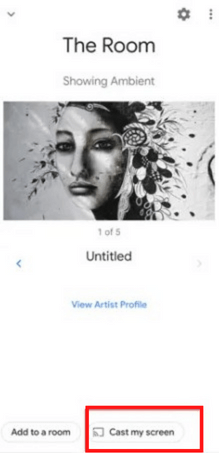
[12] Tap Cast Screen on the pop-up.
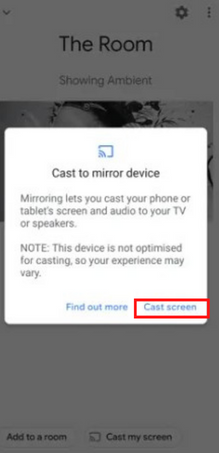
[13] Next, tap Start now, and your smartphone will cast on the smart TV.
[14] Launch the desired streaming or other apps you like to cast.
[15] If you want to stop screen mirroring, tap Stop mirroring.
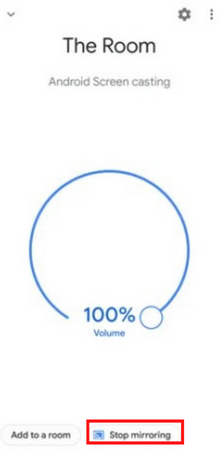
How to Screen Mirror Panasonic Smart TV: From iOS
If you’re using an iPhone, you can’t use the AirPlay feature to screen mirror your Panasonic smart TV. Instead, iOS users can install third-party apps like the AirBeam TV to cast iOS devices wirelessly to their Panasonic Smart TV without using AirPlay.
[1] Connect your iPhone/iPad and Panasonic smart TV to the same WiFi network.
[2] Install the Screen Mirroring Panasonic TV app on your iPhone/iPad from the App Store.
[3] Launch the app and tap Allow Access to access local networks.
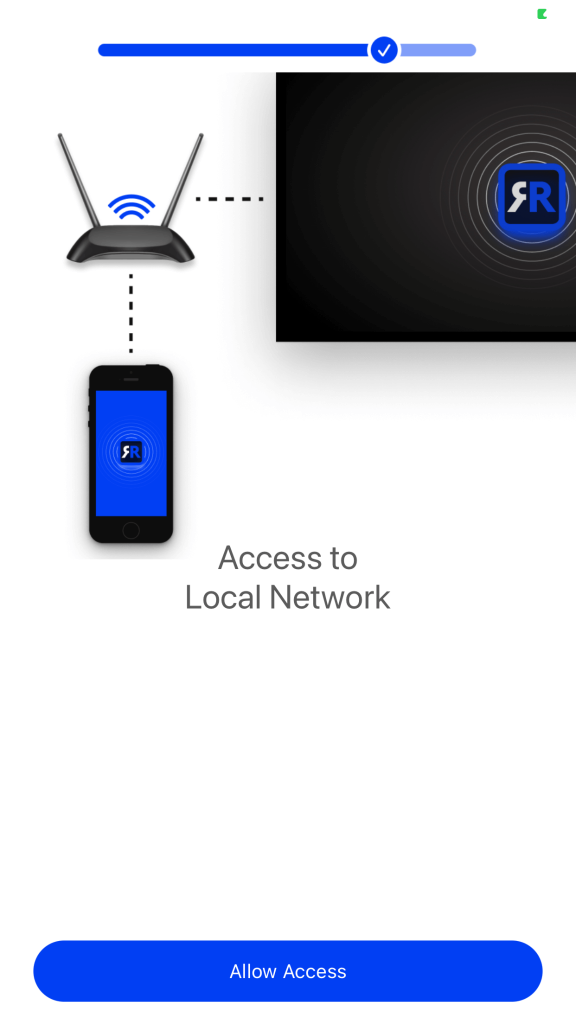
[4] Tap Screen Mirror.
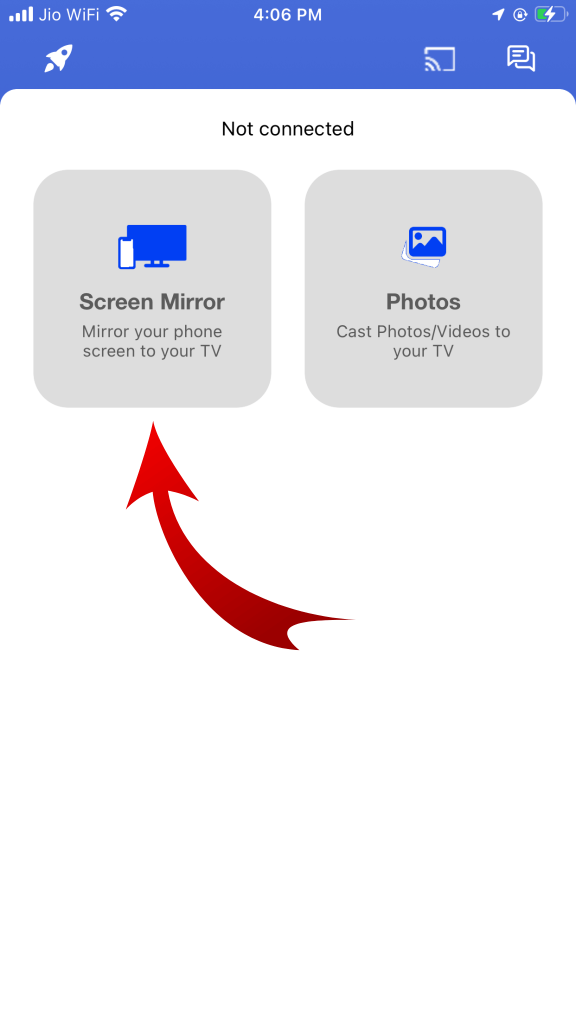
[5] Select TV pop-up menu appears.
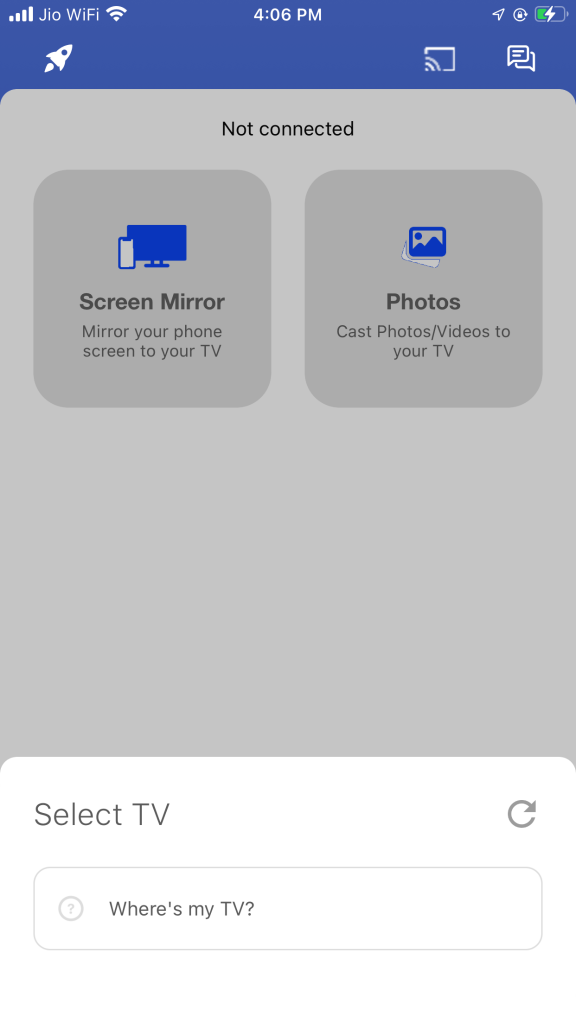
[6] Choose your Panasonic Smart TV and pair it.
[7] Once paired, you can cast Photos, videos, or apps from your iPhone to Panasonic Smart TV.
FAQs
If you can’t screen mirror your smartphone to the smart TV, check if both devices are connected to the same WiFi network. If it is fine, restart your Panasonic Smart TV and smartphone to fix it.
If the app is not working or responding, you need to clear the cache on your Panasonic Smart TV. Press Home (On remote) → Settings → Apps → All Apps → Select and choose the desired app → Clear Cache.







Leave a Reply