One day, my LG Smart TV displayed an “Invalid Format” error message when I was playing a video on a streaming device. I initially thought the issue might be the unsupported video format. However, the error was repeated when playing videos in other formats. I called LG Customer Support to learn about quick solutions to fix the issue. I have prepared an article outlining the reasons for this and the troubleshooting methods I learned from a conversation.
Why is LG TV Showing an Invalid Format Error
- A streaming device might not support the resolution you set for your LG TV
- If there is a technical issue in the device’s hardware
- Because of an outdated LG Smart TV firmware
- Due to loose cabling or if the HDMI cable is broken
- If the Super Resolution setting is enabled on your LG TV
- Wrong resolution has been set on the satellite/cable box
How to Fix Invalid Format Error on LG Smart TV
Follow these workarounds to fix the Invalid Format error message on your LG TV.
Change Resolution on LG TV
The external device’s resolution may be mismatched due to a default setting on the LG TV. So, you must change the resolution on your Smart TV to make it work.
1. Navigate to Settings on your LG TV.
2. Select Set up from the options and choose Display.
3. On the next screen, change the Resolution based on a connected device.
Additionally, you should modify the resolution of your external device. Otherwise, the video won’t be played on LG TV or might display an error message. For instance, on PlayStation 5, go to Settings → Screen and Video → Video Output → Choose the resolution.
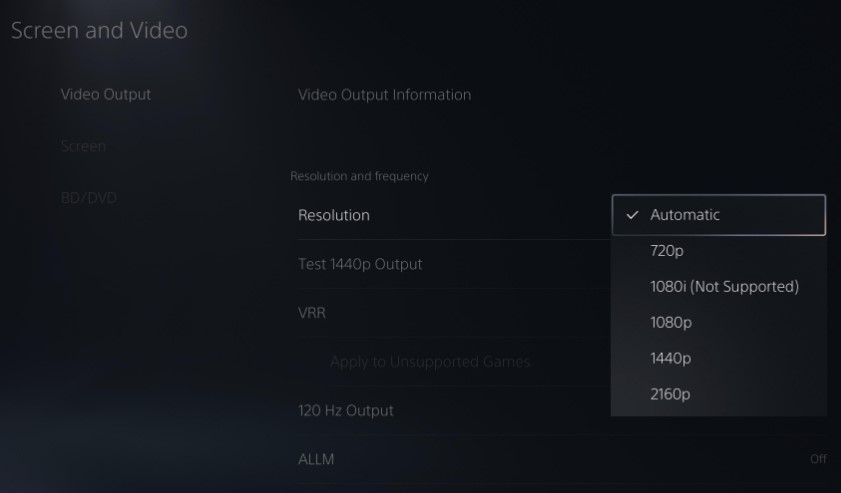
Disable Super Resolution on LG TV
The previous technique will only work for old-model LG TVs. For the latest LG webOS TVs, you must turn off the Super Resolution setting. If you do so, it will prevent the Invalid Format error from displaying on the TV.
1. Navigate to the LG Smart TV’s Settings.
2. Choose All Settings → Picture → Picture Mode Settings.
3. Select Advanced Controls → Super Resolution → Choose Off.
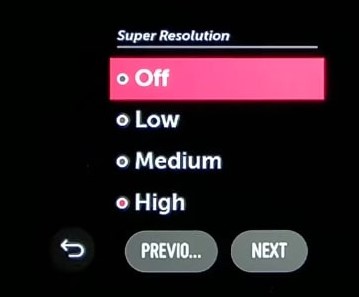
Modify Resolution on Set-top box
Sometimes, you may see “Invalid Format” on LG TV while watching live TV channels using a cable/satellite box. It happens because of an unsupported resolution by the set-top box.
1. Grab the set-top box remote and go to any HD channel.
2. Click the Cable and Power keys on the set-top box remote to turn it off.
3. Tap Settings on the remote and select the Output as 720p or 1080p.
4. Click the Cable and Power keys on the set-top box remote to turn it on.
Check HDMI Cable
The HDMI cable may be broken, or it may have loose cabling. As a result, it may show you an Invalid Format error message. To avoid this, ensure the HDMI cable is connected properly to the LG TV’s HDMI port and the external device. If you see any visible sign of damage in the cable, replace it immediately and check if it works.
Restart LG Smart TV
You may also get the Invalid Format error message due to technical problems. Therefore, you can restart the LG TV to fix the issue.
1. Switch off the LG TV and unplug the TV cord from the power source.
2. Keep the TV cord unplugged.
3. After 2-3 minutes, plug the TV cord back in. Switch on the TV and check if it works.
Update LG Smart TV
If LG TV runs with outdated firmware, it may display an Invalid Format message for no reason.
1. Go to Settings on your LG webOS TV.
2. Click All Settings → Support → Software Update.
3. Choose Check for Updates and click Download and Install if an update is available.
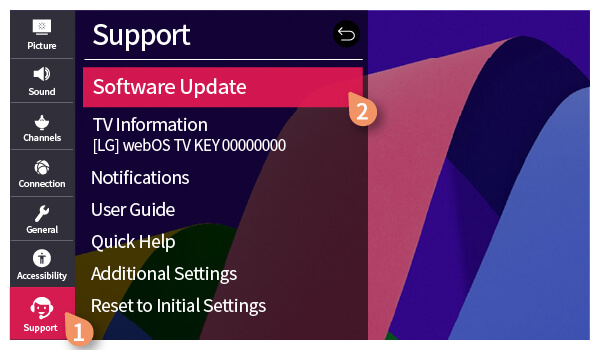
Contact LG Customer Support
If none of the above solutions work for you, don’t worry. The one last solution is to contact LG Customer Support. You can compose an email, live chat with support staff, post a Tweet, or message them on Facebook. For more convenience, I suggest calling 800-243-0000 or 850-999-4934 on Mondays to Sundays between 8 AM and 9 PM EST.
FAQs
To fix the overscan problem, press Home >> Settings >> Picture >> Aspect Ratio, and change the setting to 16:9 or Just Scan.
Cinema (User) and Filmmaker Mode are the best picture settings for an LG Smart TV.
It is because of the very high resolution. To fix this, press the Sync, Eject, and Power buttons on Xbox. Release these buttons when you hear a second beep. Now, the Xbox will start with the lowest resolution.
The HDMI cable/port may be damaged, or the resolution is unsupported.

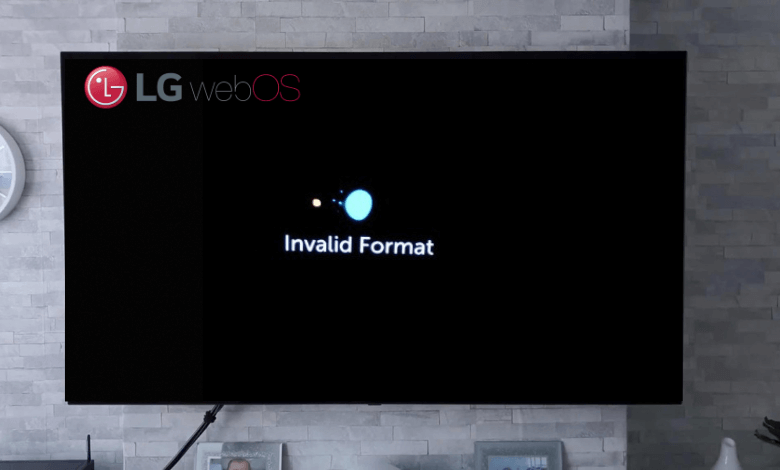





Leave a Reply