My friend who lives in India recently purchased a 65U7H Hisense VIDAA Smart TV. He was looking for the best streaming apps to watch movies, series, and live TV in one place. I suggested him install Disney+ Hotstar on Hisense Smart TV. The Disney+ Hotstar app is compatible with his TV model, so I guided him to install the app from the App Store.
Disney+ Hotstar requires a Super or Premium subscription to access. So, I told him to subscribe to any plan by visiting (hotstar.com/paywall).
In addition to VIDAA, Hisense Smart TVs are available in other operating systems such as Google TV, Android TV, and Roku. So, I have explained the procedures to get the Hotstar app on all Hisense TVs.
Hotstar Supported Hisense Smart TV Models
| TV Model | Compatibility |
|---|---|
| Android TV & Google TV | Hisense TVs running Android TV OS 7.0 and above |
| Hisense VIDAA Smart TV | VIDAA U6 and VIDAA U7 OS versions |
| Roku TV | Hisense Smart TV models running Roku OS |
| Fire TV built-in | Hisense TVs running Android 5.0 and up |
How to Download Hotstar on Hisense Android TV
#1 Turn on your Hisense Smart TV and connect it to the internet.
#2 Click Apps on the home page and open the Play Store app.
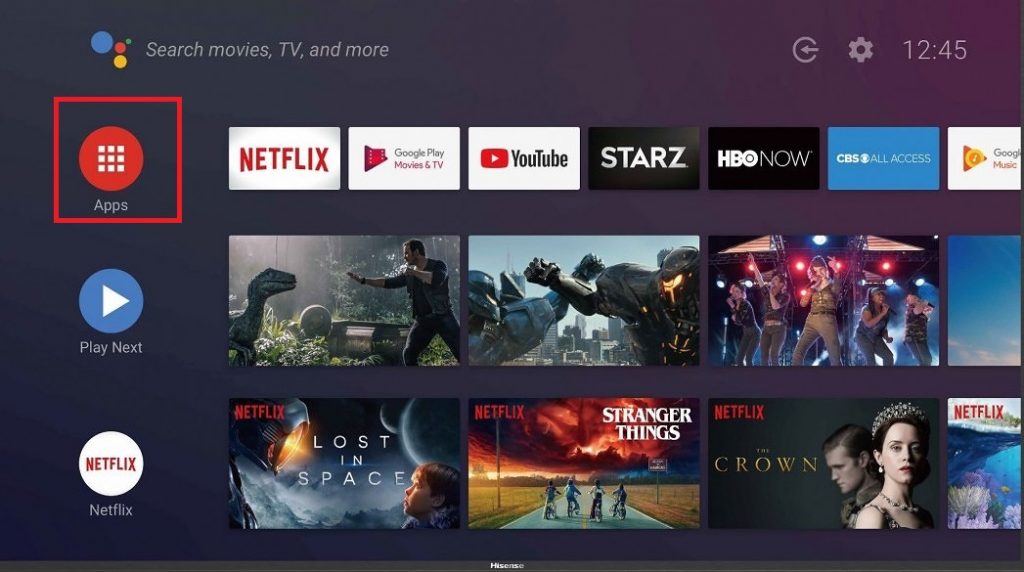
#3 Click the Search icon, enter Hotstar, and locate the application.
Note: If you have Hisense Google TV, tap the Google Assistant button on the remote. Say Hotstar to find the app using a voice command.
#4 Choose the Hotstar app from the search results.
#5 Hit the Install button to download Hotstar on your TV.
#6 Then, open the app and sign in with the Hotstar account to start streaming.
How to Add Hotstar on Hisense Roku TV
#1 Turn on your Hisense Roku TV and connect it to WiFi.
#2 Go to the TV home screen and click Streaming Channels.
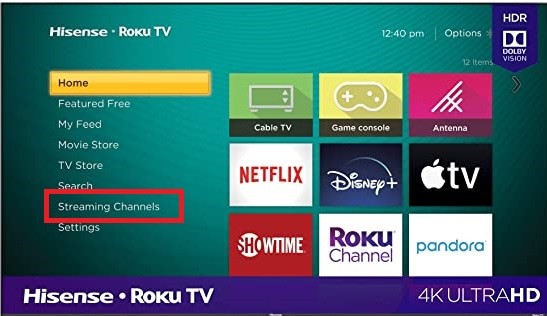
#3 Then, select Search Channels.
#4 Type Hotstar using the virtual keypad and find the app.
#5 Select the app and click Add channel to add the app on Hisense TV.
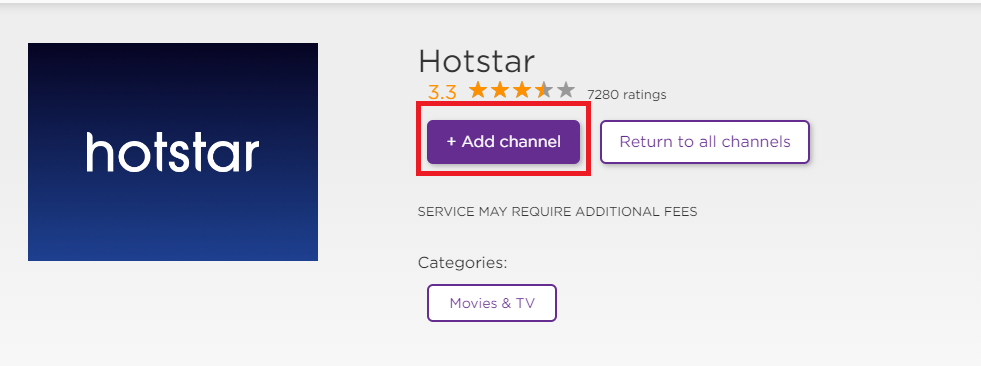
#6 After installing the app, click OK from the prompt.
#7 Then, click Go to Channel to run Hotstar on your TV.
Start watching Hotstar on Hisense TV by signing in with valid credentials.
How to Install Hotstar on Hisense VIDAA TV
#1 Turn on the Hisense VIDAA TV and ensure it has WiFi access.
#2 Hit the Home key on the remote and click My Apps.
#3 Click the App Store, enter Hotstar in the search bar, and locate the app.
#4 Choose Hotstar and tap Install to get the app on your TV.
#5 After the installation, open Hotstar and sign in with your account.
Stream the hit movies and TV shows on your Hisense VIDAA TV.
How to Get Hotstar on Hisense Fire TV
#1 Switch on the Hisense Fire TV and connect it to WiFi.
#2 Tap Find → Search in the Fire TV home screen.
#3 Enter Hotstar in the search field and search for it.
#4 Choose Hotstar from the suggestions and click Get or Download.
#5 Once installed, click Open to launch the Hotstar app.
#6 Then, sign in with the Hotstar premium account to watch the content.
How to Cast Hotstar to Hisense Smart TV
For casting, connect your Hisense Smart TV and phone to the same WiFi.
#1 Install the Hotstar application on your Android from the Play Store.
#2 Open Hotstar on your phone and log in with your account.
#3 Play any content and click the Cast icon in the app.
#4 Select your Hisense TV name to begin streaming.
#5 To disconnect, tap the Cast icon again in the Hotstar app.
How to AirPlay Hotstar to Hisense Smart TV
Ensure your iPhone and Hisense TV are connected to the same WiFi.
#1 Get the Hotstar app on your iPhone by visiting the App Store.
#2 Run the Hotstar application and sign in with the appropriate account.
#3 Play the content you want to stream and hit the AirPlay icon.
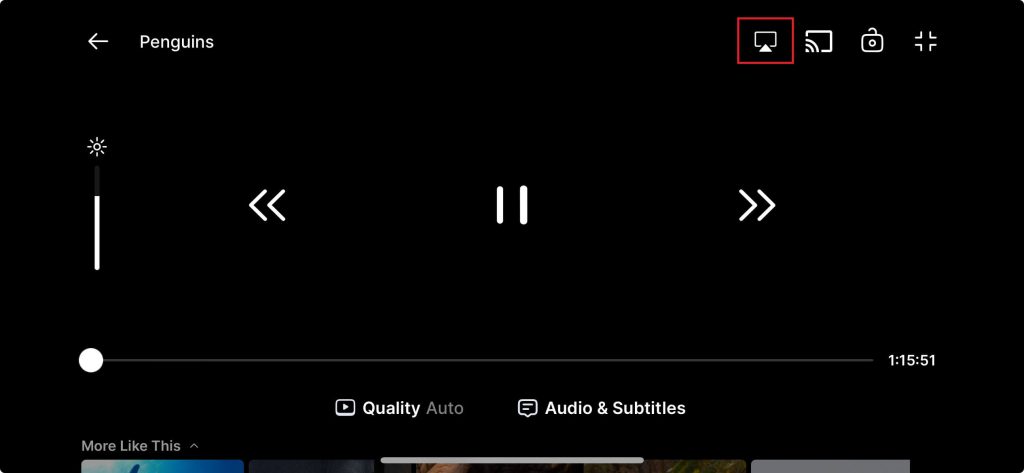
#4 Select your Hisense TV to start AirPlay.
Enjoy watching the latest films and TV series on a big screen.
FAQ
Yes. Hotstar is accessible in Canada, UK, and Singapore (limited). Disney+ Hotstar is accessible in Indonesia, Malaysia, Thailand, and India.
No. Disney+ Hotstar is a premium service which does not provide a free trial.







Leave a Reply