With the help of smart TVs, you can enjoy all your favorite media content at home as you like. You can connect a smart TV to an internet connection to install apps and games on the TV to get unlimited entertainment. Do you have a habit of watching movies and TV series on your laptop? If so, sometimes you may not feel comfortable while watching the content on a small screen. With smart TVs, you can always enjoy the media content on the big screen. If you have a Vizio Smart TV, you can connect your laptop wirelessly to stream the content on the big screen. Wireless connection lets us be hands-free while streaming.
How to Connect Laptop to Vizio Smart TV Wirelessly
You can connect your laptop to Vizio Smart TV wirelessly in five different methods. Here is the detailed procedure for all the methods.
Method 1: Connect Laptop to Vizio Smart TV with Chromecast
Google Chrome is Chromecast compatible. With this, you can connect your laptop to Vizio TV and watch the content on a bigger screen. This is the easiest way you can follow to connect your laptop to a TV wirelessly.
1. Make sure to connect your laptop and Vizio Smart TV to the same WiFi network.
2. Launch Google Chrome. If not installed, get it from the store.
3. After launching the Google Chrome app, click the three dots from the top right corner of the screen.
4. You will get a drop-down menu. From that, scroll down and choose the Cast option.
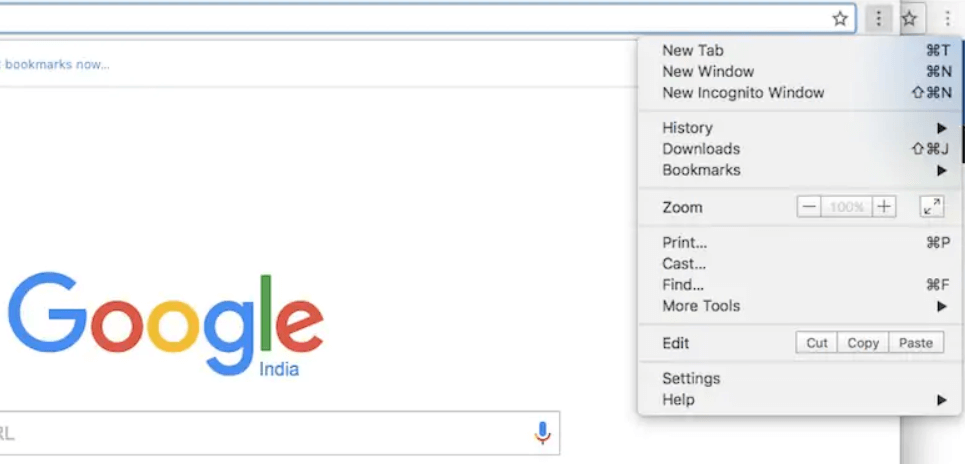
5. Now, you will get to see the list of devices available to connect.
6. Choose your Vizio Smart TV name and tap the Sources drop-down menu.
7. From the options, click the Cast Desktop option.
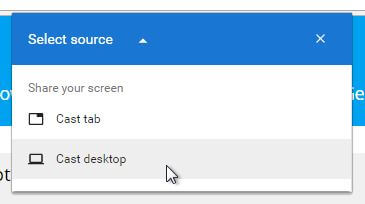
8. When both devices are connected successfully, you can play and watch the media content wirelessly from your laptop to Vizio Smart TV.
Method 2: Connect Laptop to Vizio Smart TV Wirelessly with Miracast
If you have a laptop with Windows 8.1 or 10, Miracast is already installed. If you do not have the latest Windows version, you can update your Microsoft drivers or get the Miracast adapter online.

1. Tap on the Devices option from the lower right corner of your laptop.
2. Click on Project and then choose the Add Wireless display option.
3. Further, select to watch the content on both devices or your Vizio Smart TV display only (Screen Only).
Method 3: Connect Laptop to Vizio Smart TV Wirelessly with Steam Link
If you have a gaming laptop, you can use Steam Link to play games on your Vizio Smart TV. For this, you have to purchase the steam link, and you can buy it from Amazon. By clicking the Add a Game button, you can add games to the Steam library.
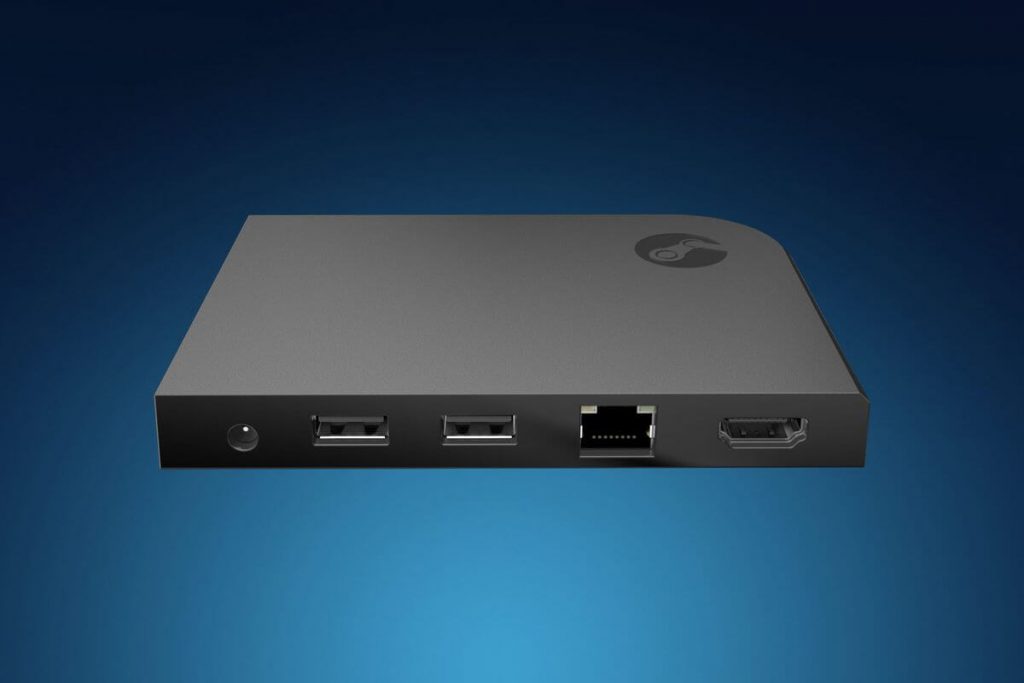
1. Launch Steam on your laptop and provide your login credentials.
2. Now, connect the Steam Link device to your Vizio Smart TV and pair it with your gaming laptop.
3. Input a controller and a mouse/keyboard into the USB port.
4. Now, you can play games on your Vizio TV wirelessly.
Related: How to connect Vizio Smart TV to WiFi.
Method 4: Connect Laptop to Vizio Smart TV with Wireless HDMI
If you don’t like to have cable connections, you can go for the Wireless HDMI option. With this method, you can enjoy high-quality videos and you also get high-speed transmissions. To use this method, you have to purchase a wireless HDMI kit which includes a transmitter for your laptop and a receiver for your TV.

1. First, connect the transmitter to your laptop through the USB port.
2. Connect the receiver to your TV’s USB port and start streaming the content.
Related: How to Fix When Vizio Smart TV Won’t Turn On
Method 5: Connect Laptop to Vizio Smart TV Wirelessly with Plex
Plex is almost like Chromecast. You have to install the Plex app on your laptop and TV to watch the content on the big screen. The app doesn’t support screen mirroring. However, it gives you many features and casting.
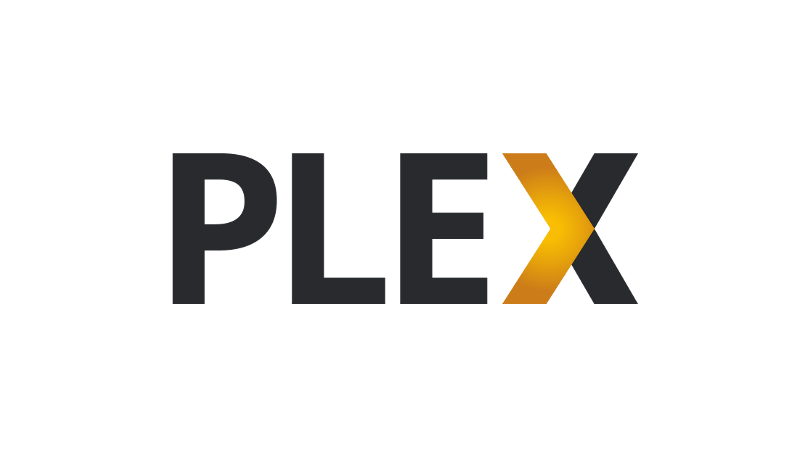
1. Install Plex app on your Vizio Smart TV.
2. You can use the free version for casting.
3. Login with your credentials and watch all the Plex content on your Vizio Smart TV.
These are the five methods you can use to connect your laptop wirelessly to Vizio Smart TV. With these methods, you can start streaming media content on the TV hands-free. You don’t need any cables to connect to your smart TV.







Leave a Reply