Most of us started using smart TVs. One of the top-used smart TV brands is Hisense Smart TVs. You can install various applications on the TV and stream whatever you want. And most of the applications will be pre-installed. Almost all the applications come with frequent updates to enhance functionality and fix bugs. If you own a Hisense Smart TV, how can you carry out the updating process? This guide will help you with how to update apps on Hisense Smart TV.
Update Apps on Hisense Smart TV
The updating procedure will differ with respect to the TV model you are using. In most TV models, the update will be done automatically. We do have Android and Roku-based TVs in which you have to opt for a different method.
Most probably, if an application receives any update, the process will take place automatically. You just connect the TV to a proper Wi-Fi network. If you find any glitches or errors, then follow any of the below methods to make sure that the app is updated.
1. Uninstall and Reinstall the App
This mainly applies to the apps from the native App Store. So if the app gets any new updates when connected to the internet, it will automatically be updated. But what if the app is not updating even though when there is an update. You can uninstall and install the application on your Hisense Smart TV so that the app will update.
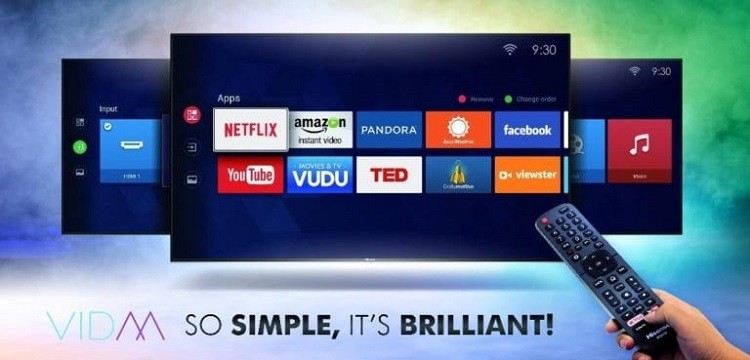
#1 From the home screen, choose the app that you want to update.
#2 Now, click on the red switch to uninstall the application.
#3 On the pop-up, press OK.
#4 Now again, go to the App Store and add the application to your TV.
2. Firmware Update
If the app is not updating, then you can update the app by updating the firmware. This will probably work for the Roku-based TVs. If the apps are pre-installed, you will not be able to uninstall them, so you need to perform a firmware update to make sure to update not only the particular app but then everything.
Firmware Update on Hisense Smart TV
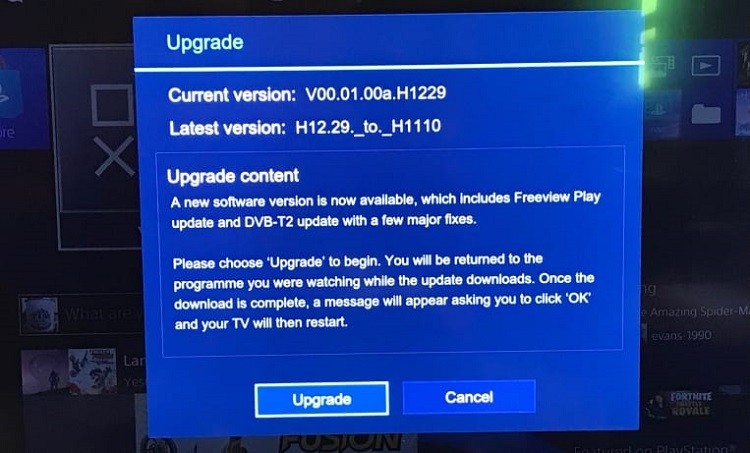
#1 Press the All button on your remote from the home screen.
#2 Then go to the About section.
#3 Then click on the Software Update icon.
#4 Now click on the Detect device to find out the latest firmware available.
#5 Choose the Update tab to update your firmware.
Firmware Update on Hisense Roku TV
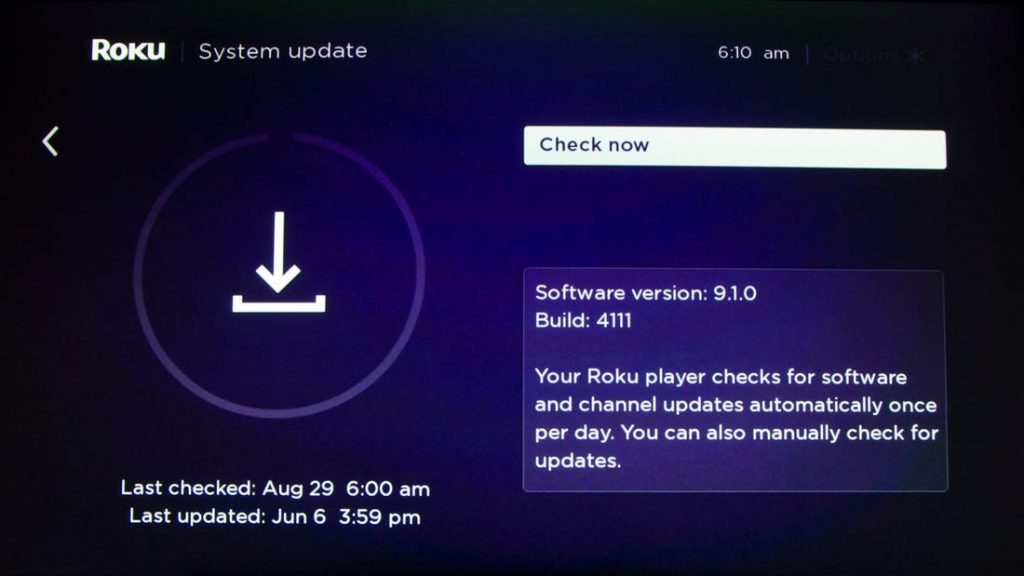
#1 Go to Settings from the Roku Home screen.
#2 Then, select the System option.
#3 Now choose the System Update.
#4 And click on Check Now for your TV to check for any new updates.
#5 If there are any, they will be updated automatically along with the applications. Just follow the on-screen prompts.
3. Update Apps on Hisense Smart TV: Android TVs
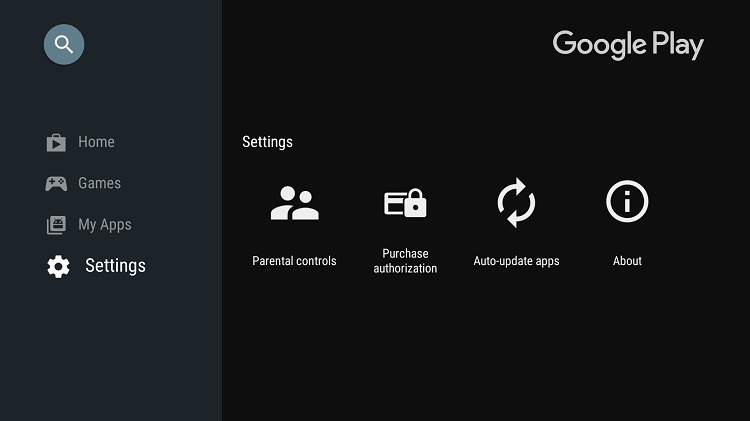
Few Hisense Smart TVs run based on Android OS. So you can update the application on Play Store. You can set automatic updates, or you can do it manually too.
#1 Open the Play Store on your Android TV.
#2 Then, choose the Settings option.
#3 Select the Auto-update symbol.
#4 Toggle the button to enable the automatic update.
Or open the Play Store and go to the My Apps section. Click on the Update All option or select the app and click on the Update button.
4. Update Apps on Hisense Smart TV: VEWD App Store
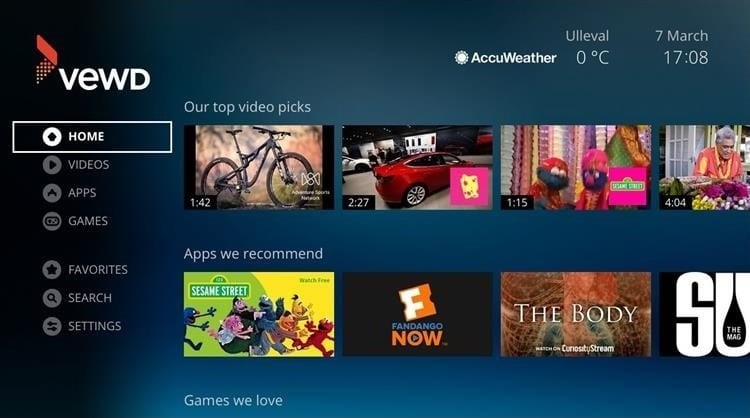
As far as Vewd App Store is concerned, all the updates will be taken care of by the Vewd App Store developers themselves. You cannot manually update the apps. You can also select the app from the Vewd collection and click on the Update button.
These are the different ways to update apps on your Hisense Smart TV. Based on your TV OS, pick a method in this article to update apps that are installed on your Hisense Smart TV. If you have any difficulties while updating the app, mention them in the comments below.
FAQs
To add apps to your Hisense Smart TV, you can use the Google Play Store or Roku Channel Store.
Yes, you can update an old Hisense Smart TV using the USB drive.







Leave a Reply