Quick Tips
- Set up the Screensaver on your Sony Smart TV as you prefer.
- Android TV: Home → Settings → Device Preferences → Screen Saver.
- Google TV: Settings → System → Ambient Mode.
The Screen Saver is a feature that allows you to display animations and pictures on the TV when your screen is not in use. In most Smart TVs, you can set up the screen saver as your preference. In the Sony Smart TV, you can change the screen saver using the Settings menu.
How to Set Screen Saver on Sony TV: Android OS
If your Sony smart TV is running on Android OS 7.0 or later, follow the below steps to enable a screensaver. If you are using the older version, update your Sony Smart TV.
[1] Launch your Sony Android TV and press the Home button on your remote control.
[2] Once the home screen appears, navigate to the Settings icon.
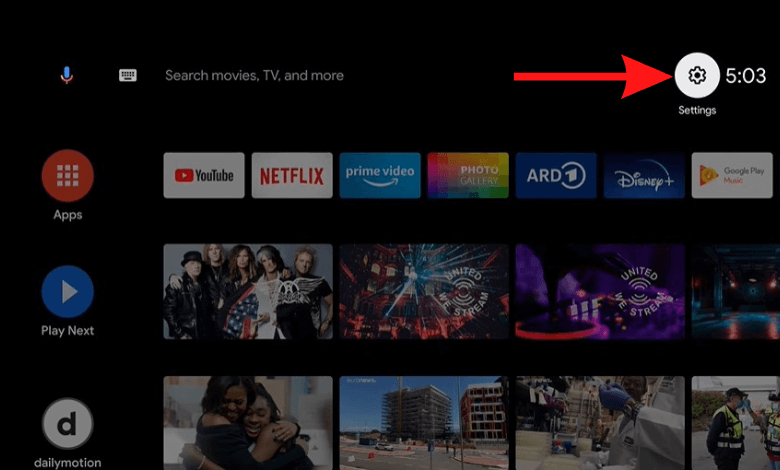
[3] Under the Settings tab, scroll down and choose Device Preferences.
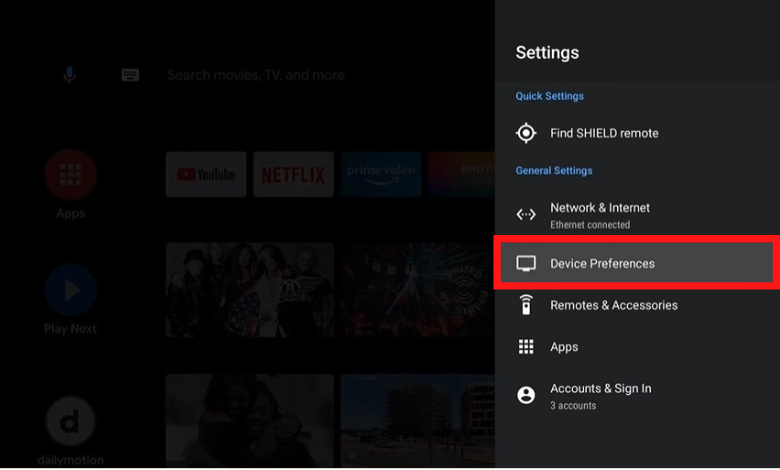
[4] After that, select Screen Saver under Device Preferences.
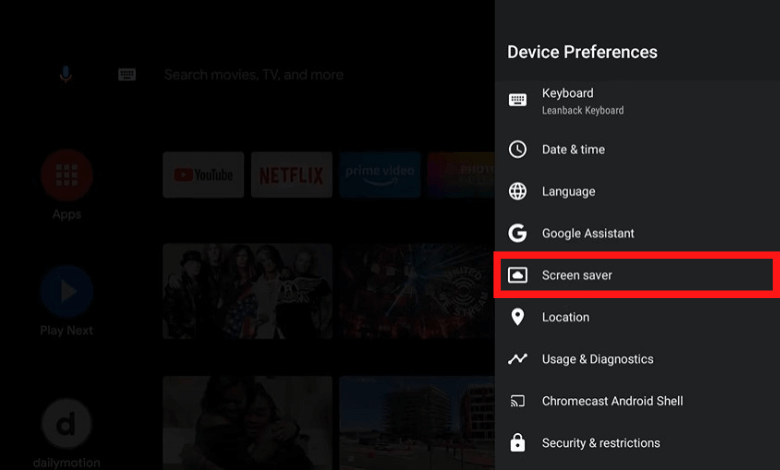
[5] Now, the Screen Saver menu will appear on your Sony TV screen, displaying a list of features.
- Screen Saver – Choose your desired screen saver.
- When to Start – Determine the time to start the screen saver.
- Put Device to Sleep – Determine when your TV must go to sleep.
- Start Now – Starts screen saver immediately.
- Sleep Now – Switch the Sony TV to sleep mode immediately.
- Stay Awake on Music – Enable this feature to stay awake if any music is playing on TV.
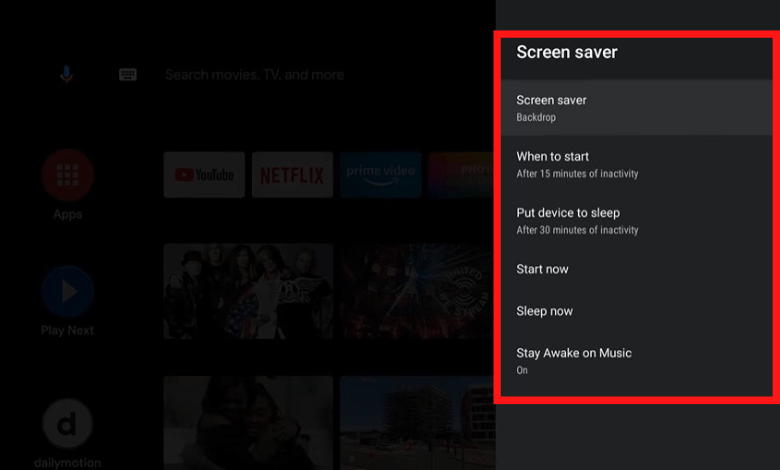
[6] From there, select When to start and choose your time to start the screen saver.
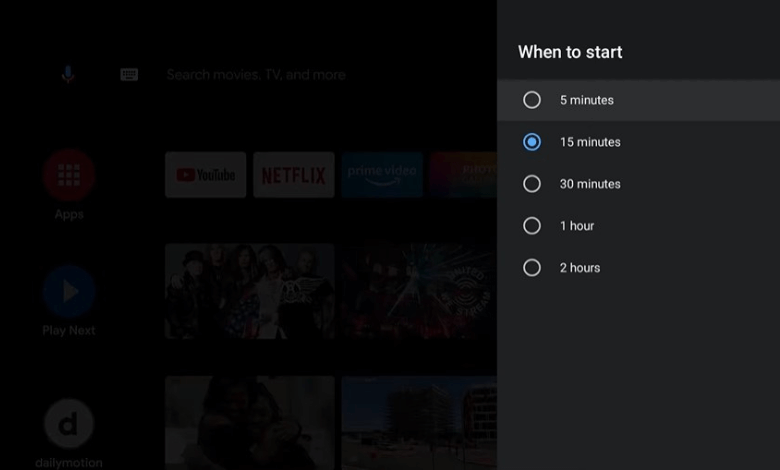
[7] Go back and click Put device to sleep and choose your time to determine when your TV must go to sleep.
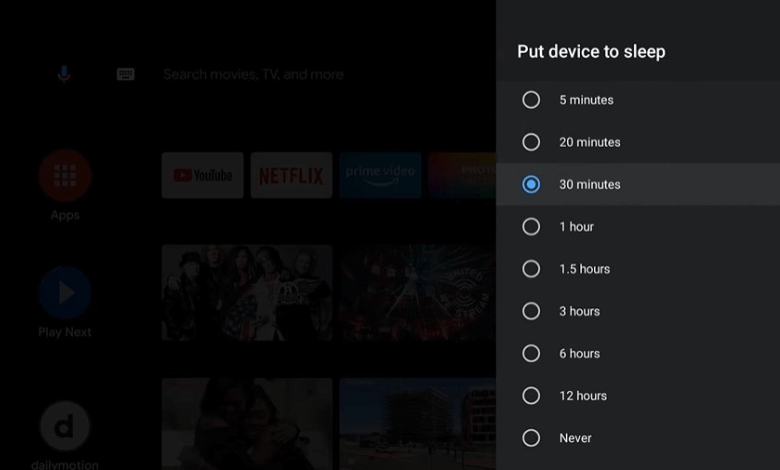
[8] Click Screen Saver and choose your favorite screen saver option from the list (Wave, Colors, Backdrop, and more).
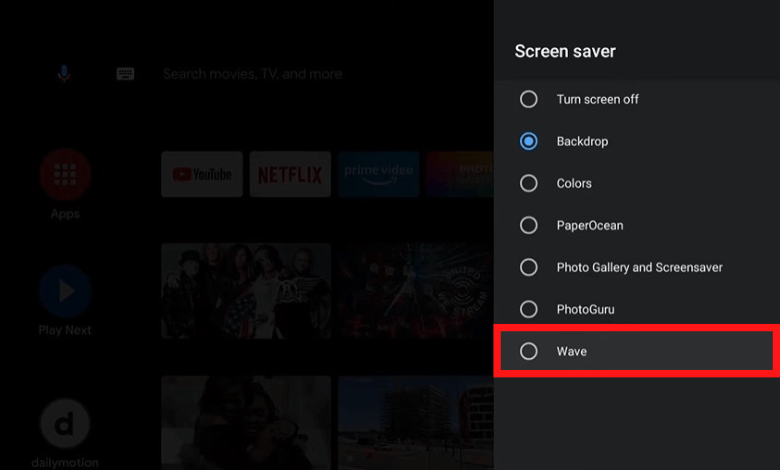
[9] After that, choose your screen saver style to display on your TV screen and hit OK.
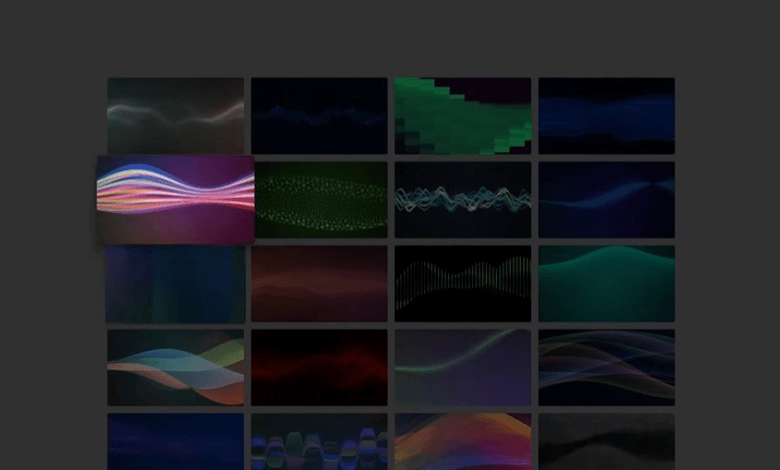
[10] Your Sony Bravia or Android TV began to display the screen saver after the specified time.
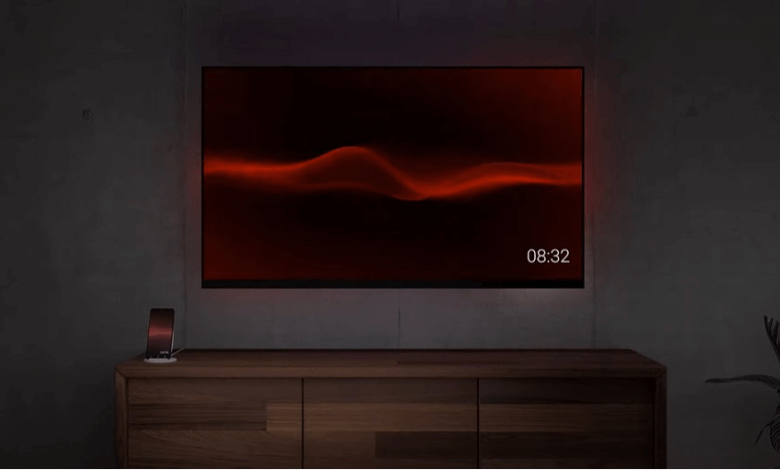
[11] You can also click Start Now to begin the screen saver immediately.
How to Set Screen Saver on Sony TV: Google OS
If your Sony Smart TV is running on Google OS, the screen saver is labeled Ambient Mode on your Settings menu.
[1] Launch your Sony Google TV.
[2] Using the navigation keys, open the Settings tab.
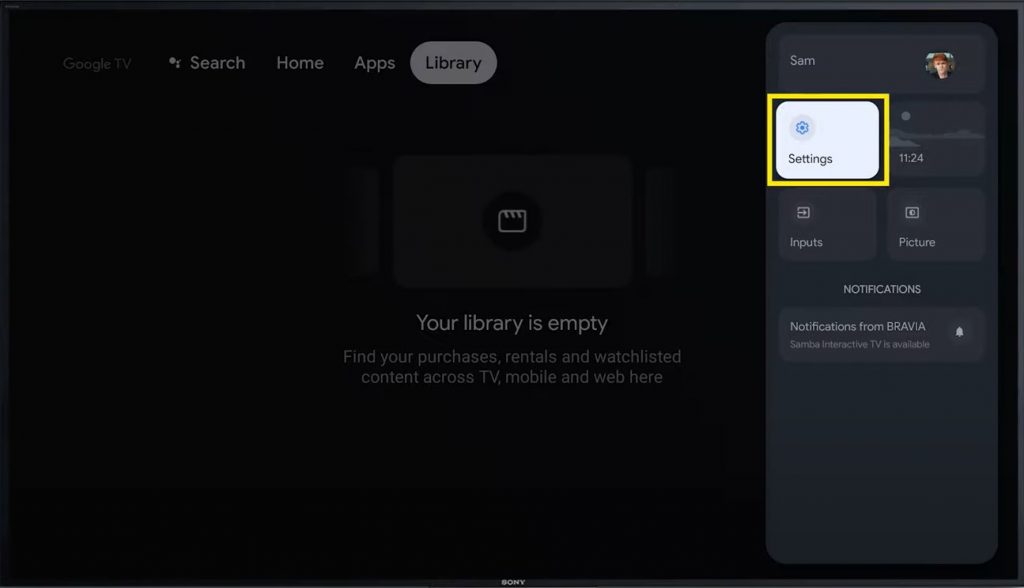
[3] Select System under Settings.
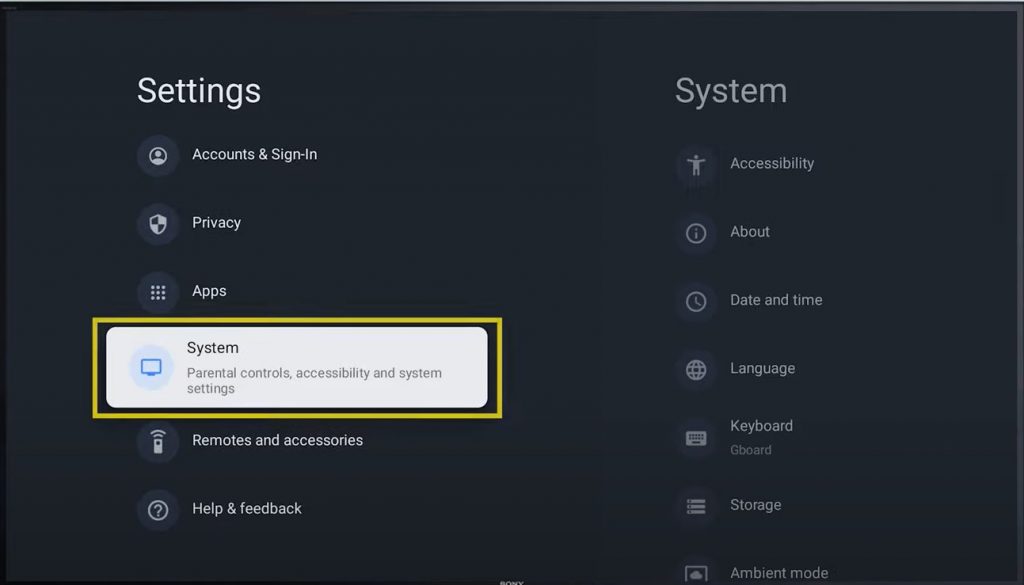
[4] Now, select the Ambient Mode option.
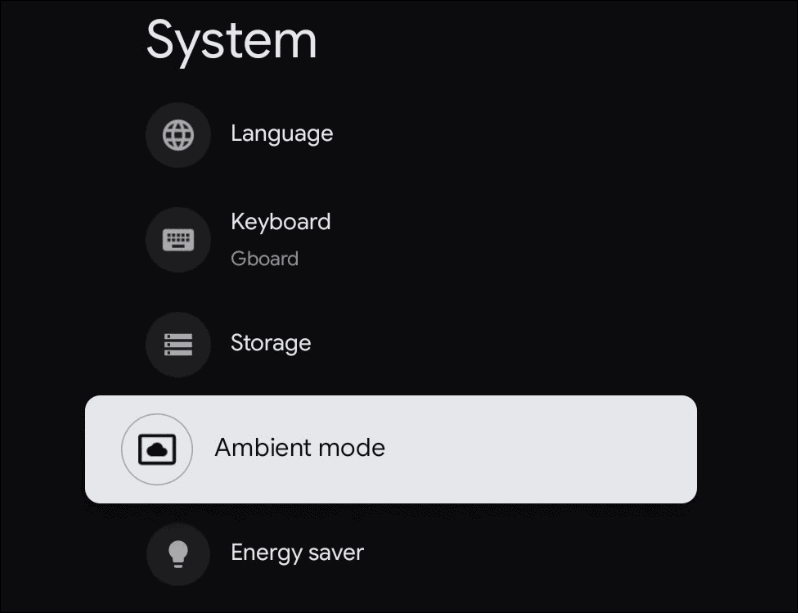
[5] Under Ambient Mode settings, choose what you want to show;
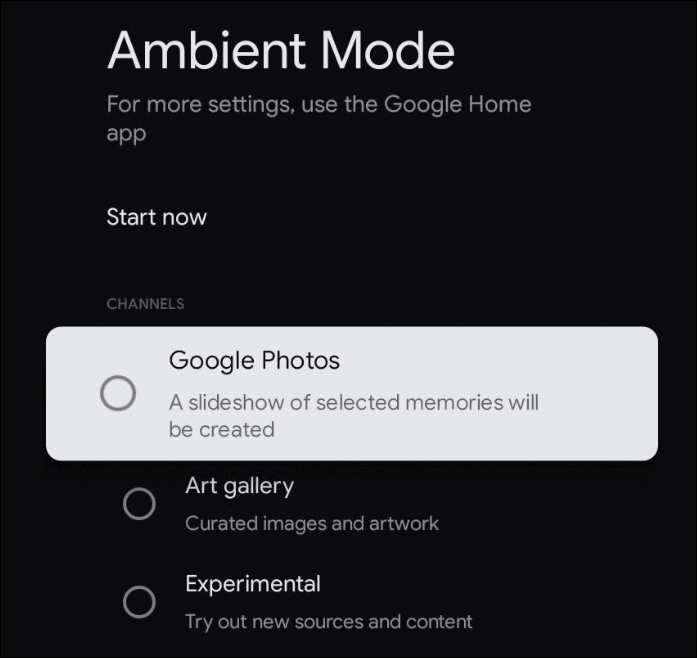
- Google Photos – Choose photos or albums saved in your Google account.
- Art gallery – Choose featured photos, fine art, and many more.
- Experimental – You can try out new sources and image content.
[6] After that, fetch your smartphone and install Google Home via AppStore or Play Store.
[7] Once installed, open the app and select your Sony TV and pair them.
[8] Now, navigate Settings → Ambient Mode → Google Photos and select the photos or albums you want to show on your Sony TV.
Customize Screen Saver Settings
For your Google TV, you can customize the screen saver settings and set your favorite one according to your preferences.
[1] On your Sony Google TV, navigate Settings → System → Ambient Mode → More.
[2] Under More settings, choose any one of the following,
- Personal photo data – Display or hide the owner’s name and the album’s name.
- Portrait Google Photos – You can choose if photos can show in portrait orientation.
- Personal photo curation – Choose which albums are included.
- Slideshow speed – Choose how long a specific photo should stay on the screen.
Additionally, you can set up Google Assistant on Sony TV to control the screen saver via voice command.
FAQs
To enable Daydream, press the Home button and navigate to Settings → TV → Daydream.
Use the Art Mode on Sony TV to display the artwork on the TV’s screen.







Leave a Reply