Quick Tips
- You can update the Roku TV in two ways.
- Roku TV Settings: Settings → System → System Update → Check Now → Install.
- USB Flash drive: Download the latest firmware on your PC → Copy to the USB flash drive → Connect to Roku TV → Update.
Like other streaming devices, Roku TV (Insignia, Toshiba) will automatically check and update the firmware. Sometimes, the update may miss, and you need to install the firmware manually. Recently, Roku rolled out the latest Roku TV OS version, 11.5. With this new update, users can get multiple features like Content Discovery, Bluetooth Private listening, Home screen changes, etc. You can update the firmware within the device using a PC or manually via USB.
How to Update Roku TV via Settings
1. First, go to the Home screen on the Roku TV.
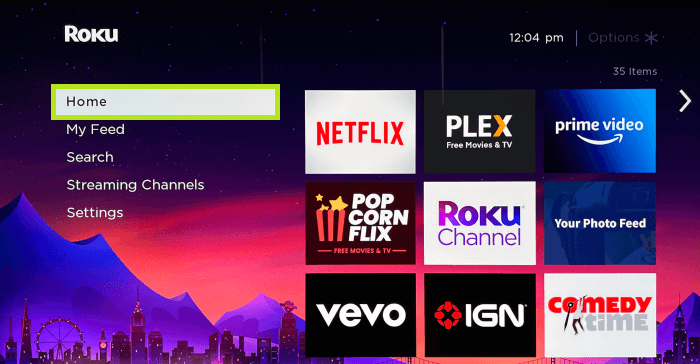
2. Navigate to Settings.
3. Select System → System Update.
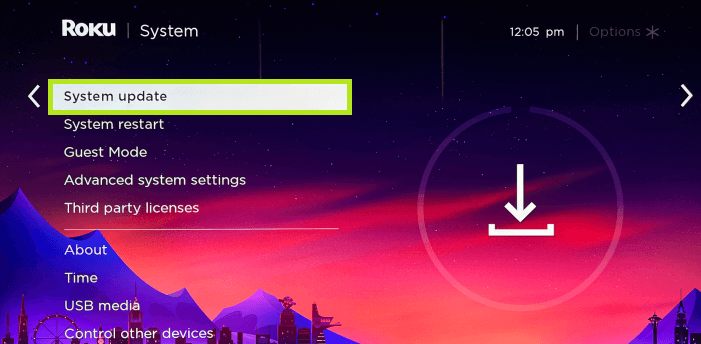
4. Further, select Check Now to check for new updates on the firmware.
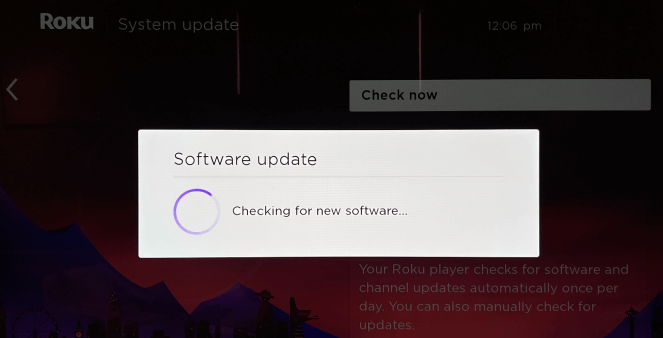
5. If there is any new update, select Install.
6. Your Roku TV will restart automatically once the firmware gets installed.
How to Update Roku TV via USB
You can update the firmware manually using a USB flash drive. You must use a standard USB 2.0 flash drive of 256 MB or more. Also, the Roku TV only supports specific file systems like FAT16, FAT32, NTFS, EXT2, EXT3, and HFS+.
Formatting USB Flash Drive
As the Roku TV supports only a limited number of file systems, you must format your USB drive to install the latest update of Roku TV.
1. Install MiniTool Partition Wizard on your PC.
2. Insert the USB into your PC and launch the application.
3. Choose the target partition and right-click on it.
4. Next, select Format from the list of menus.
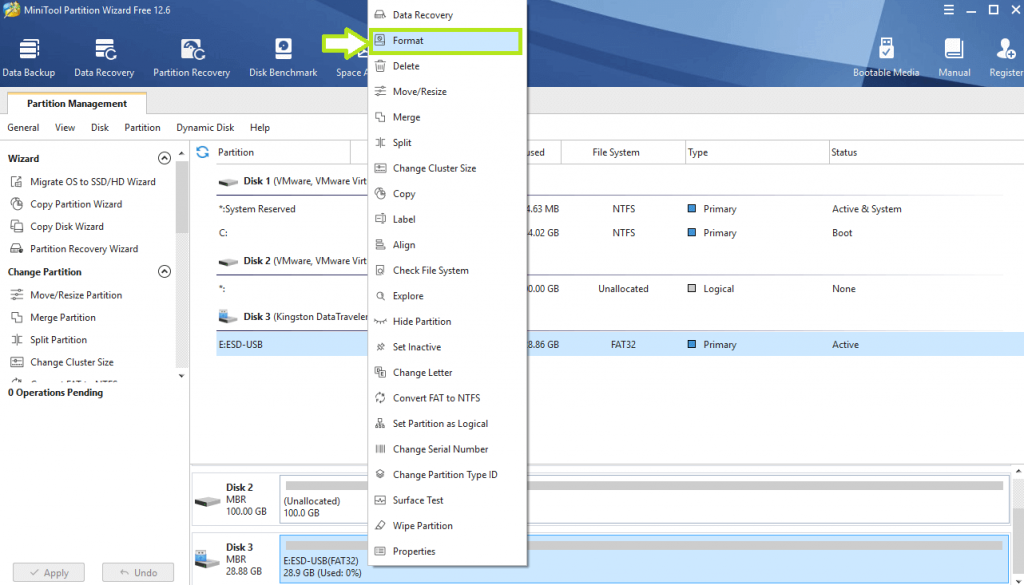
5. Choose FAT 32 from the list of options in the File System and proceed by clicking OK.
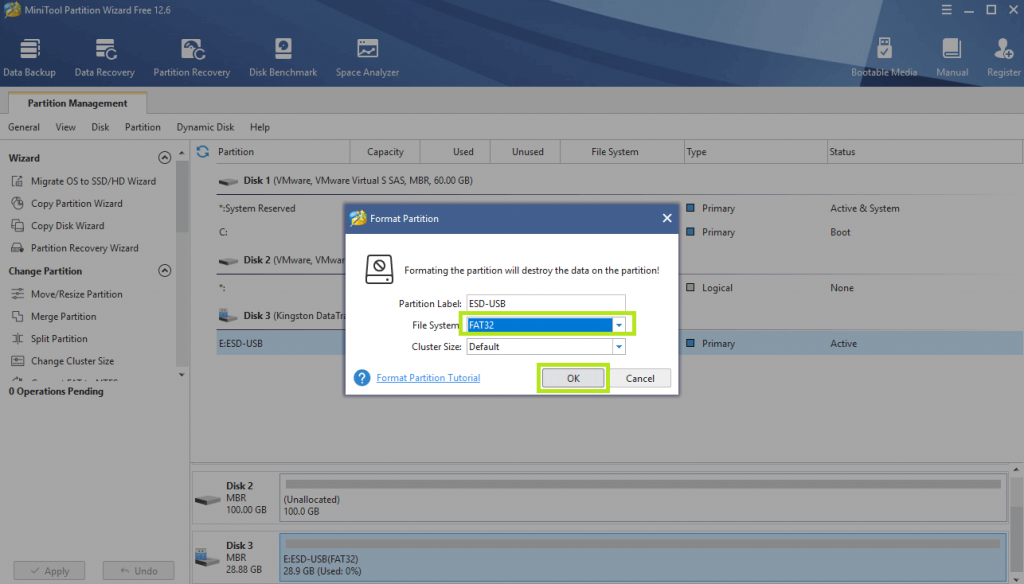
6. Select Yes for Apply Pending Changes → Click Apply.
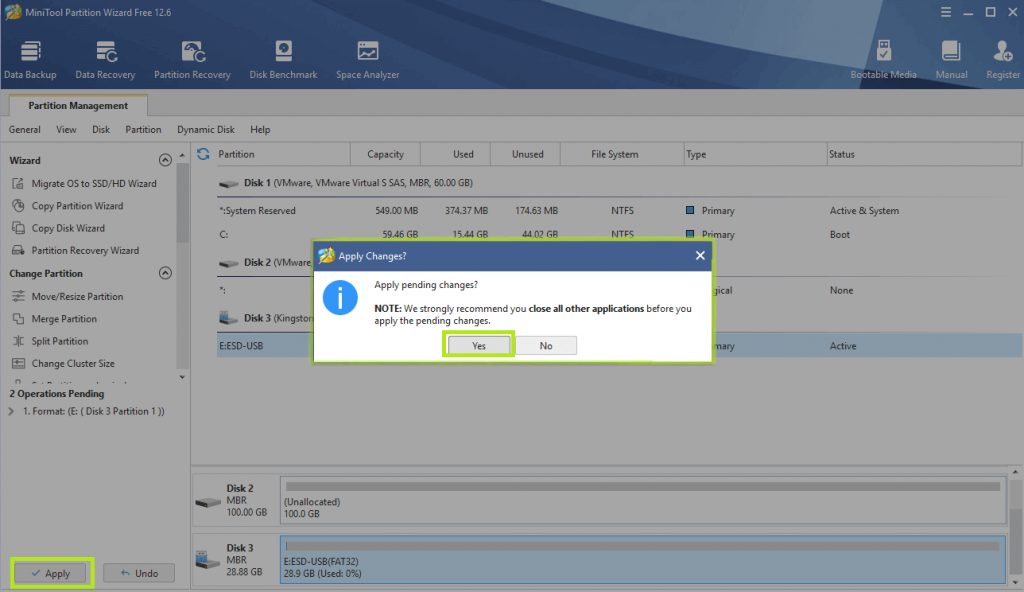
Note: Before applying the pending changes, remember to close all the applications running in the background to avoid losing any data.
Downloading the Latest Firmware Update
1. Open the default browser on your PC.
2. Visit tvupdate.roku.com.
3. Next, select the brand of your TV and enter the Model Number.
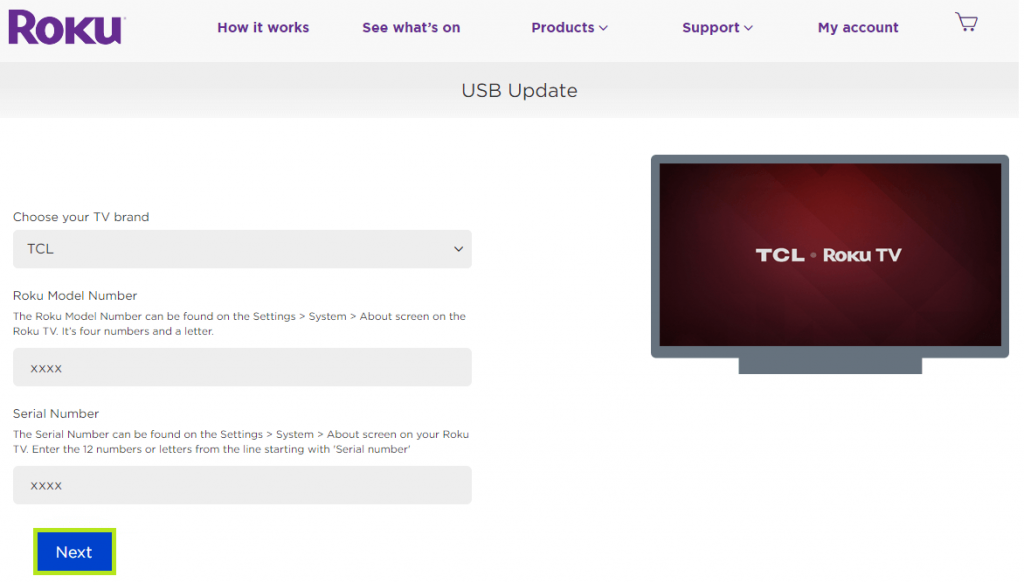
4. Click Download Software and save it on your PC.
5. Locate the folder where you have downloaded the latest software and copy it to the USB Drive.
6. Next, insert the USB port on your Roku TV.
7. On your Roku TV, go to Settings → System → System Update → I can’t connect.
8. Your Roku TV will display a 12-digit code.
9. Enter the code in the PC, and in return, it displays a 6-digit code.
10. Now, enter this 6-digit code on your Roku TV.
11. Your Roku TV will immediately start to download the software.
12. You can remove the USB flash drive when your Roku TV reboots after installation.
Troubleshooting
While updating the latest firmware, your Roku TV may throw error codes 001, 002, 003, 004, and 005 because of poor network speed. In that case, you must restart Roku TV to fix the stuck during the firmware update.
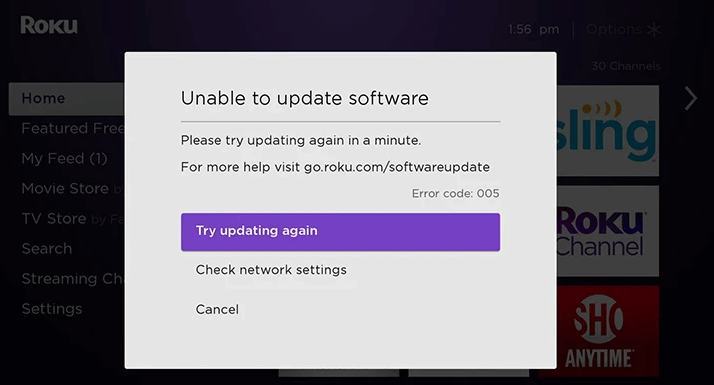
1. Go to Settings → System.
2. Choose Power from the sub-menu.
2. Select System Restart to fix the issue.
FAQs
You can change the Roku account on your TV in two ways. Factory resetting Roku TV or removing the Roku TV from the account and registering again with new credentials.
You can change the name of Roku TV within Settings or by accessing the official site my.roku.com

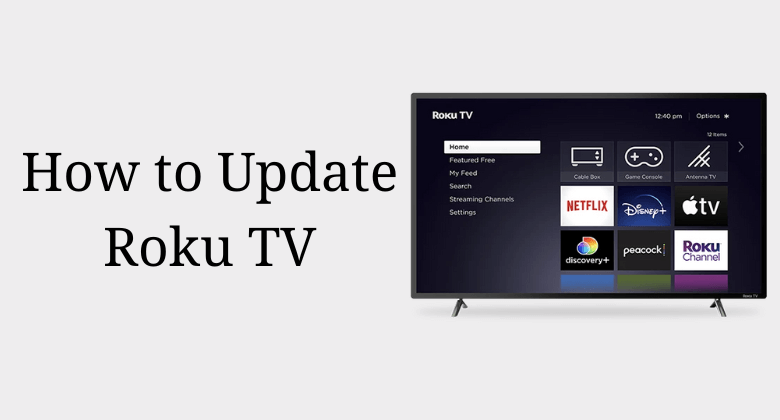





Leave a Reply