Smart TVs are best for replacing the traditional cable system. You can install various apps on your smart TV and start streaming them. Panasonic Smart TV runs on Android OS and you can install various apps from the Play Store. Like all streaming devices, your TV might also respond slower after any app installation or might get hung on a page. During such events, it is better to reset your Panasonic TV to shipping condition. By factory resetting Panasonic smart TV, all the current data and installed apps will get erased.
How to Factory Reset Panasonic TV to Shipping Condition?
Shipping Condition is the state during the time of delivery. When you reset your TV, all the data will get erased and the TV will go to the shipping condition state. All data will get erased, including apps installed, tuned channels, WiFi password stores, accounts logged in, and more.
There are two ways to reset your TV:
- Using Settings Option
- Without Remote
Using Settings
If you are able to access the TV, then you can use the Settings option to reset your TV.
#1. Turn on your Panasonic Smart TV.
#2. Press the Menu button on your remote.
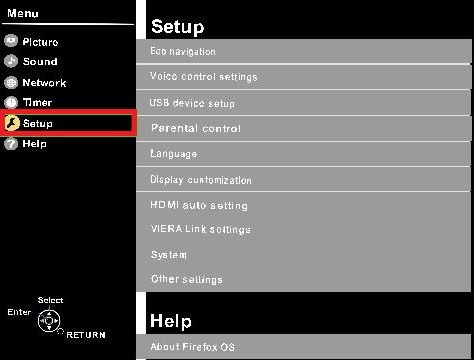
#3. Use the arrow keys and choose the Setup option.
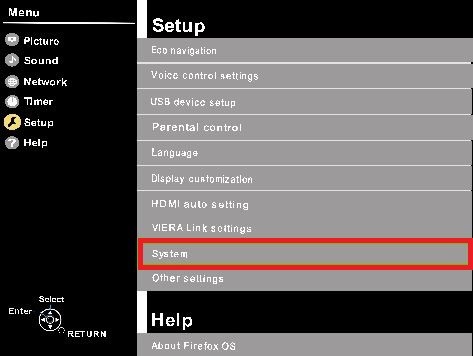
#4. Under Setup, choose the System option.
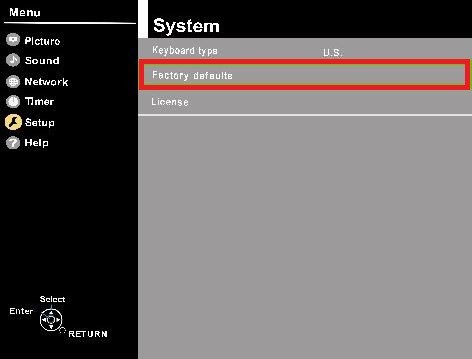
#5. Under the System menu, choose the Factory Defaults option.
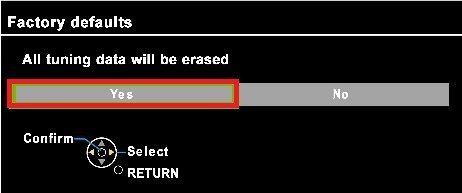
#6. A pop-up will appear. Click on the Yes button to erase all details.
Your TV will start resetting. You will get a notification immediately once the process is over. Once the process completes, go ahead with your setup process.
How to Reset Panasonic Smart TV Without Remote
To reset Panasonic TV without a remote, you can use the physical button on the TV. The TV panel buttons will be on the back side of your TV.

#1. Turn on your Panasonic TV.
#2. Press the Function button on the panel of your TV.
#3. Now, press and hold the – (Minus) Volume button along with the info[/] button.
#4. Your TV screen will display the message “TV is undergoing a self-check process”. After the Self-check just unplug the TV from the power source for about 20-30 seconds.
#5. Now, turn on your TV and set it up all over again.
This method is useful when your TV is not responding to the remote.
How to Reset Panasonic TV That Won’t Turn On
If the Panasonic Smart TV is displaying a blank screen, you can’t use the Settings menu to reset the TV. In this case, you can use the remote codes to reset the TV. If you forgot the reset PIN or password, you can use this method to reset the TV.
#1. Make sure that your Panasonic TV is turned on.
#2. Tap and hold the Volume Plus button on the TV and the Menu button on the remote for more than ten seconds.
#3. This will disconnect the AC line.
#4. Now, tap and hold the Power button on the Panasonic TV to hard reset it.
This hard reset will remove all the apps like Netflix and Amazon Prime Video on your Panasonic TV. You can use the above steps to reset any models of Panasonic TVs like Viera Smart TV, Android Smart TV, and more.
The above are the two different ways to reset your Panasonic Smart TV to factory default settings. After resetting the Panasonic Smart TV, you have to set up the device from the beginning. All installed apps will get erased, so install all the favorite apps on Panasonic TV once again and start streaming them.
FAQs
To reboot or restart your Panasonic TV, you need to turn off the TV and turn it on again. There is no dedicated feature available on Panasonic Smart TV to restart it.
No, there is no reset button on any Panasonic TVs. You have to press the Volume and Power button to reset the TV.

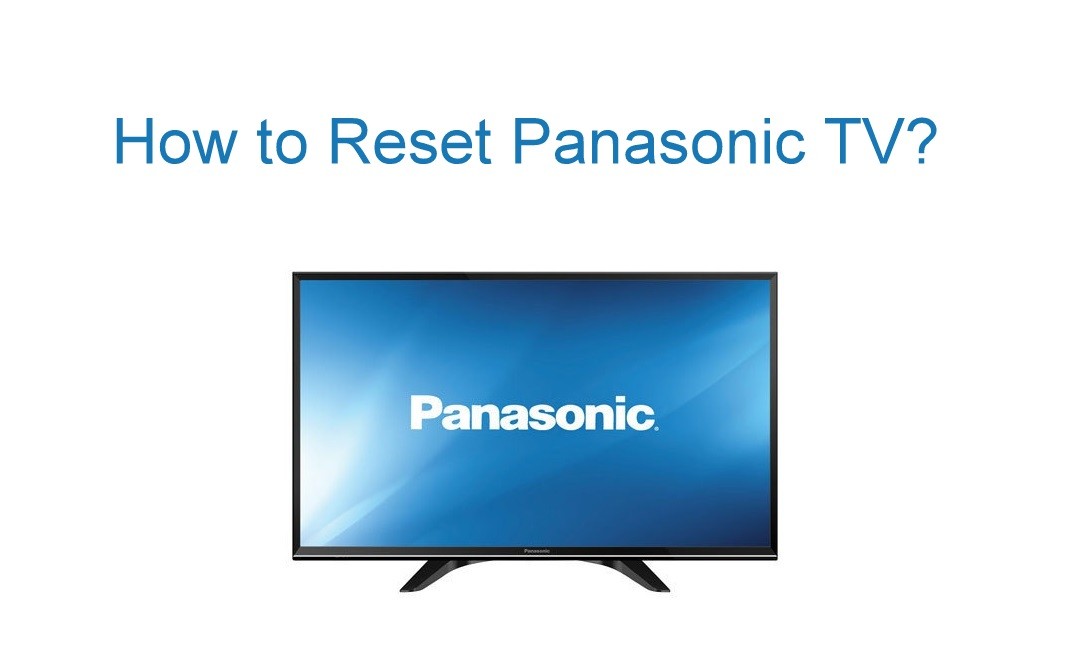





Leave a Reply