Hulu is one of the fewest streaming platforms that offer both on-demand content and live TV channels. You can install the Hulu app on almost all smart devices. For Hisense Smart TV, you can install the Hulu app on both Hisense Android TV and Roku TV models. With the Hulu app on your Hisense TV, you can watch on-demand movies, series, and TV shows with cloud DVR storage of 50 hours.
On Hulu, there are 75+ live TV channels, like TLC, CNN, Lifestyle, TNT, HGTV, ABC, CBS, and many more. On Hulu, you can create as many as six profiles within a single subscription.
Hulu Subscription
Hulu has only paid subscriptions to stream the content. It has two types of subscriptions, one for the on-demand content. The other subscription is for the live TV channel and on-demand content.
| Subscription | Cost |
| Hulu | $6.99 per month or $69.99 per year |
| Hulu without ads | $12.99 per month |
| Hulu + Live TV | $69.99 per month |
| Hulu without ads + Live TV | $75.99 per month |
Stream Hulu on Hisense Smart TV
Hisense Smart TV has six TV OS. Android TV OS, Roku TV OS, Fire TV OS, Google TV OS, VIDAA TV OS, and VEWD TV OS. Out of six, only four are available in the market. VIDAA TV OS and VEWD TV OS are discontinued. You can install the Hulu app from the Google Play Store, Roku Channel Store, and Amazon App Store on the Android TV OS, Roku TV OS, and Fire TV OS, respectively.
How to Get Hulu on Hisense Smart TV (Roku OS)
(1). Launch the Hisense Roku TV and press the home button.
(2). Select the Search option on the menu and type Hulu.
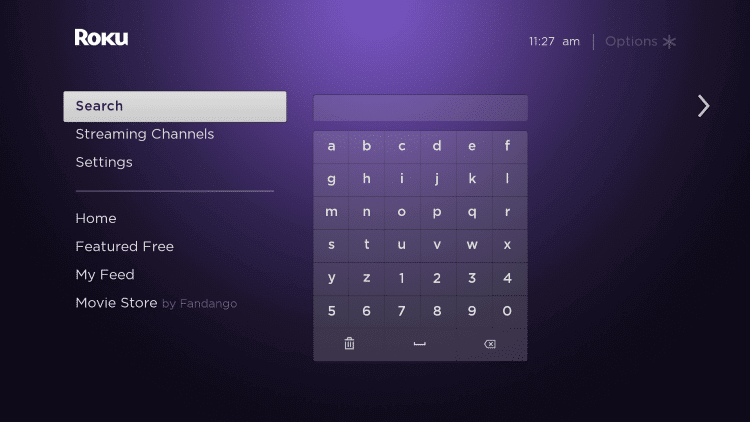
(3). Choose the Hulu app from the list and click Add Channel to install the Hulu app.
(4). Select OK in the prompt and tap Go to Channel to launch Hulu on the Hisense Smart TV.
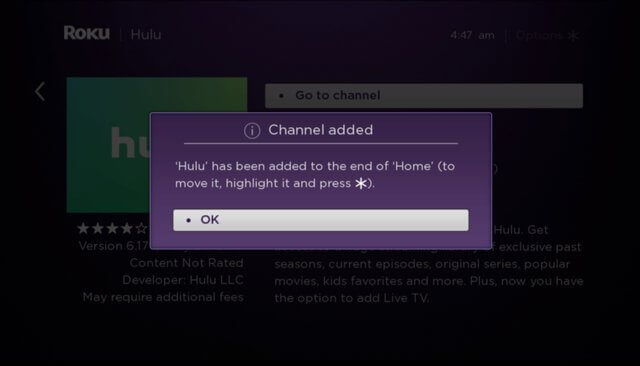
(5). Click Login on the app, which provides the Activation Code on the TV screen.
(6). Go to the Hulu Activation website.
(7). Sign in to your Hulu account and enter the activation code to activate.
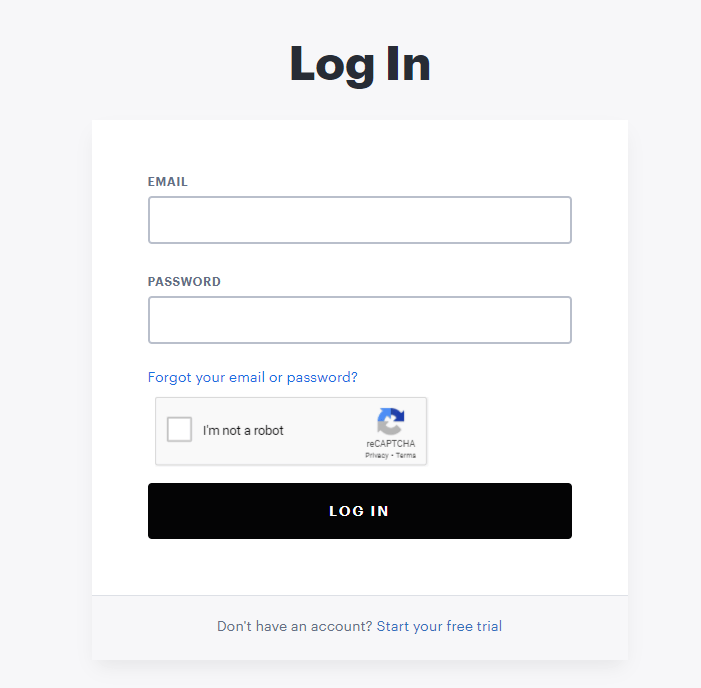
(8). Stream the live TV channels on the Hisense Smart TV.
How to Download Hulu on Hisense Smart TV (Android OS)
(1). Turn on the Hisense Android TV and connect to the internet connection.
(2). Select Apps on the home screen and choose the Google Play Store.
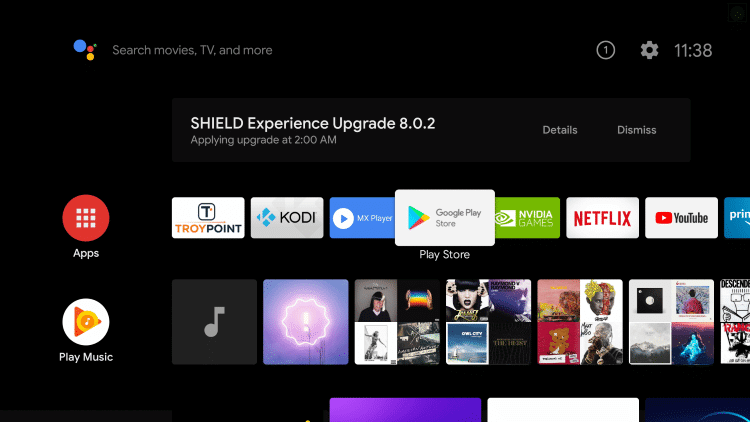
(3). Click the Search icon.
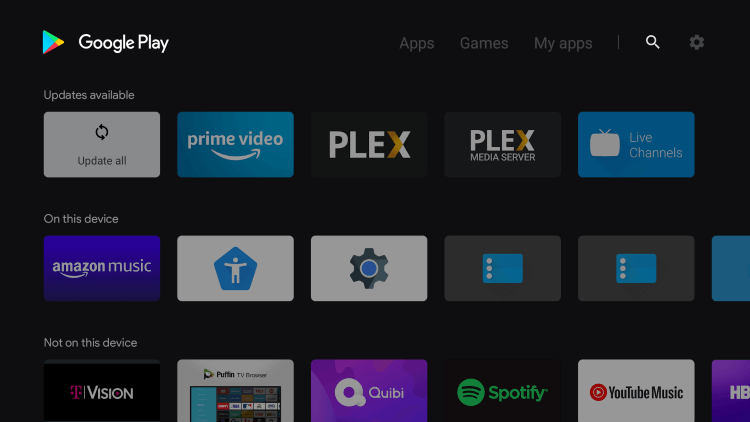
(4). Search for the Hulu app and select the app.
(5). Click Install to download the Hulu app.
(6). Select Open to launch Hulu on the Hisense Android TV and click Login.
(7). Get the Activation Code and visit the Hulu official website.
(8). Login with your Hulu credentials.
(9). Type the Activation Code and click Continue. Choose the content to watch on the smart TV.
How to Get Hulu on Hisense Smart TV (Google TV OS)
(1). Go to the home screen on your Hisense TV.
(2). Tap the Search option on the top.
(3). Now, type Hulu and search for it.
(4). Select the Hulu app from the search results.
(5). On the next screen, tap the Install button.
(6). Then, open the Hulu app and complete the activation process.
(7). Watch both the on-demand and live TV content on your Hisense Google TV.
How to Download Hulu on Hisense Smart TV (Fire TV OS)
(1). On the Hisense Fire TV home screen, click the Find tile.
(2). Tap the Search option and search for the Hulu app.
(3). Select the Hulu app and tap the Get icon.
(4). The Hulu app will be installed on your Hisense TV.
(5). Then, click the Open button to launch the Hulu app.
(6). Sign in with your Hulu account or activate the Hulu app.
(7). Stream all the video content.
How to Install Hulu on Hisense Smart TV (VIDAA OS)
(1). On your Hisense VIDAA OS TV, open the My Apps section.
(2). Select the App Store option.
(3). Look for the Hulu app. There is no Search function in the VIDAA OS. You have to look for the Hulu app manually.
(4). Once your find the Hulu app, select the app.
(5). It will be installed on your Hisense Smart TV.
(6). Open the Hulu app and watch all the video content.
How to Download Hulu on Hisense Smart TV (VEWD TV OS)
(1). On the Hisense TV remote, press the Apps button.
(2). Choose the VEWD App Store.
(3). Search for the Hulu app.
(4). Select the Hulu app and tap the Install button.
(5). Then, open the Hulu app and sign in with your account.
(6). Stream all the live TV channels.
Hulu Not Working on Hisense Smart TV
If the Hulu app is not working on your Hisense Smart TV, you can try the following fixes.
- If you can’t find the Hulu app, make sure that your Hisense TV is supported with the app.
- If you have any performance issues with the Hulu app, update your Hisense Smart TV or the Hulu app to fix the issue.
- Make sure that your Hisense TV is getting enough internet connection. To stream Hulu, you need at least 3 Mbps of internet.
- For older models of Hisense TV, the Hulu app won’t work. In that case, you have to buy the latest models of Hisense Smart TV.
FAQs
As the Smart TV comes with different OSes, you have to follow different steps to add apps on Hisense TV based on the OS.

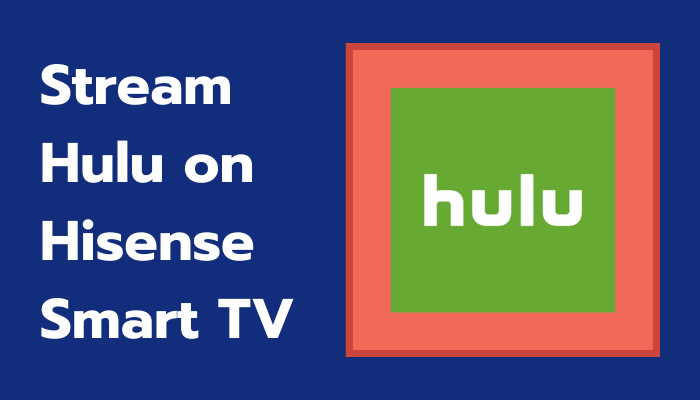





Leave a Reply