The High Dynamic Range (HDR) is a display feature available on smartphones, PCs, and TVs. Enabling the HDR feature on your devices will improve the contrast between dark and light colors on the screen. The HDR technology aims to give the users to see pictures and videos in high quality with true-to-life colors and shadowing details for the ultimate TV viewing experience. You can enable the HDR mode on your Samsung Smart TV for a better viewing experience.
Similar to HDR, HDR+ is another option on your Samsung TV to enhance the picture quality. This mode is more suitable for watching high-quality movies and TV shows, but it is available only for mastered content.
What is HDR?
HDR refers to the technique that expresses a picture’s unique properties in bright and dark scenes. It offers the users a more realistic and natural look in a wide range of contrast. If an HDTV and 4K increase the picture quality by increasing the Samsung TV resolution, the HDR supercharges what those pixels can do. You can also install apps that support the HDR feature.
Five formats are used in HDR mode to enhance the picture quality on your Samsung TV.
- HDR10
- Dolby Vision
- HDR10+
- HLG
- Advanced HDR by Technicolor
HDR10
HDR10 is the primary and most common format among the following. When you’re buying a TV or any other device that supports HDR, the minimum support is HDR10. HDR10 will support standard high-speed HDMI cables.
Dolby Vision
Dolby Vision is an HDR that highlights a picture’s color, brightness, and contrast to enhance the viewing experience. Samsung TV doesn’t support Dolby Vision on any of its TVs.
HDR10+
The HDR10 is the same as Dolby Vision in terms of picture quality. HDR10+ supports HDR content in 4K quality.
HLG
HLG (Hybrid Log-Gamma) is a rarely used one. Only the BBC uses the HLG content. YOu can find some YouTube videos with HLG. Other than that, you can’t have much HLG content.
Advanced HDR by Technicolor
The Advanced HDR by Technicolor is the oldest tech on the list. And it is no longer in use. The format has no real support from content creators or streaming services. It has the ability to pair HDR with Standard Dynamic Range (SDR) in the production process.
How to Enable HDR on Samsung Smart TV
Based on your Samsung TV model, the steps to enable the HDR mode differs. Pick the method that suits your TV models.
[1] Launch your Samsung Smart TV and open Settings.
[2] Navigate to the Picture option.
[3] Open the Expert Settings option under the Picture menu.
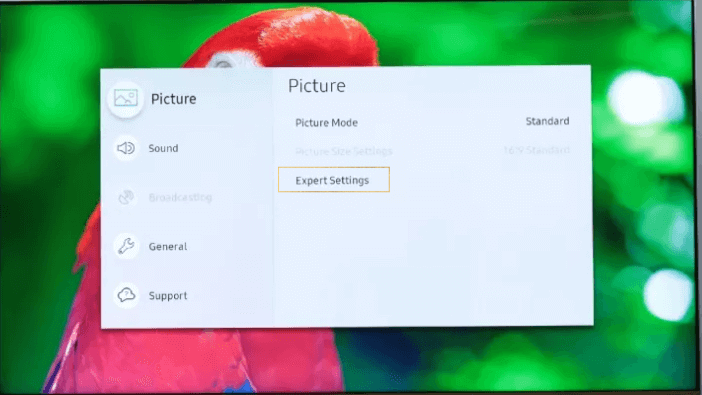
[4] In the Expert Settings menu, click the HDR+ Mode option to enable it.
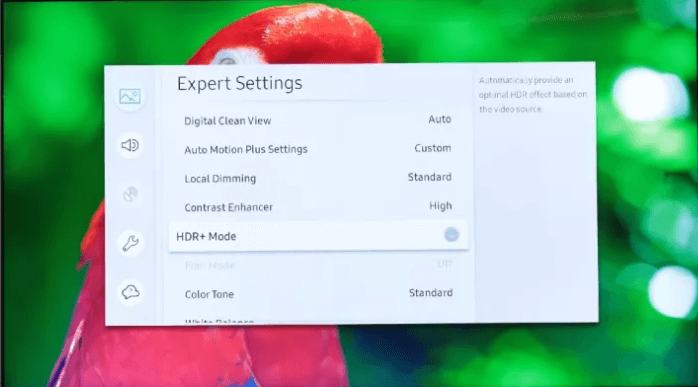
Remember that some Samsung TVs support HDR on all ports, while some support a certain port. So, make sure that which of your Samsung TV ports supports HDR before enabling HDR+.
How to Enable HDR on Samsung Smart TVs [Before 2018]
[1] Press the Menu button on the remote control.
[2] Go to Settings >> Picture.
[3] Navigate to Expert Settings
[4] Click the HDMI UHD Color option.
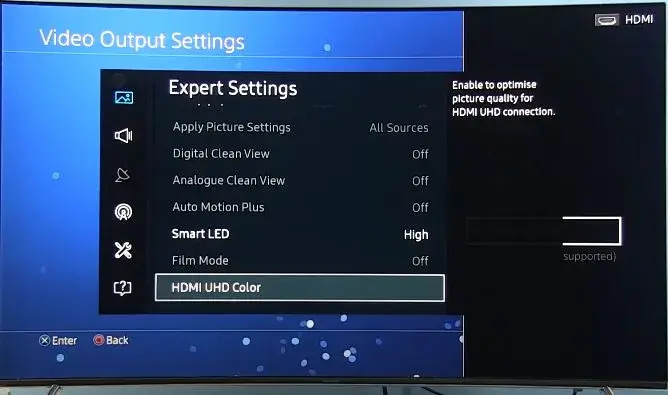
How to Enable HDR on Samsung Smart TVs [After 2018]
[1] Navigate to the TV menu.
[2] Open Settings on your Samsung TV.
[3] Select General and choose External Device Manager.
[4] Choose Input Signal Plus.
[5] Select the HDMI port to which you want to enable the HDR mode.
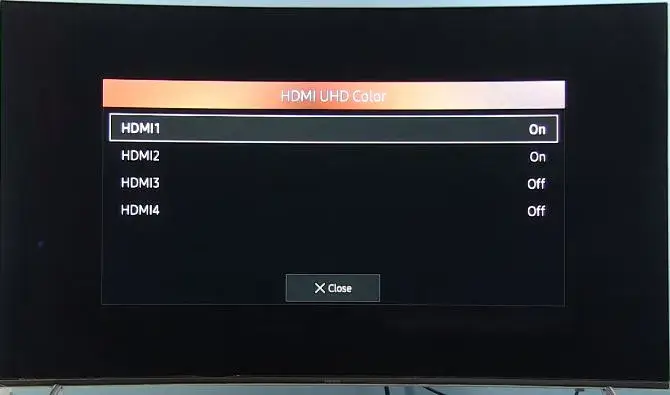
[6] Now, go to the external device’s settings to enable the HDR mode.
How to Enable Game HDR on Samsung TV
You can enable the Game HDR mode when you connect your gaming consoles like Xbox or PlayStation to your Samsung TV.
[1] Open the Settings menu on your Samsung Smart TV.
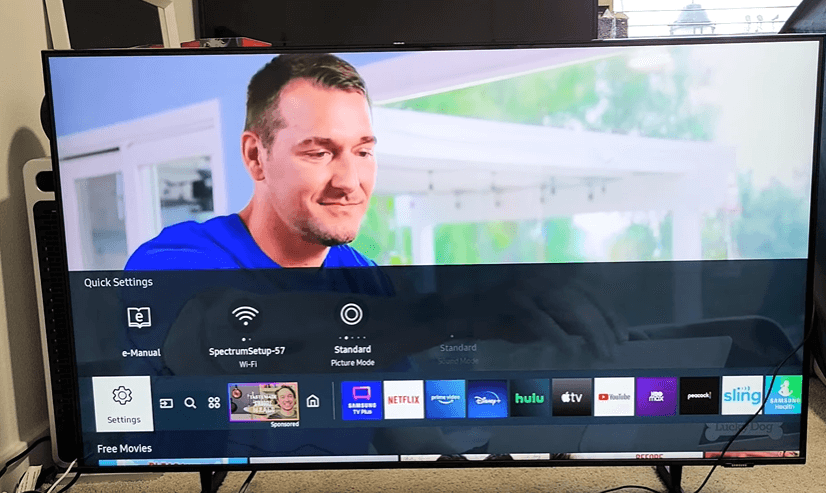
[2] Scroll down and select General.
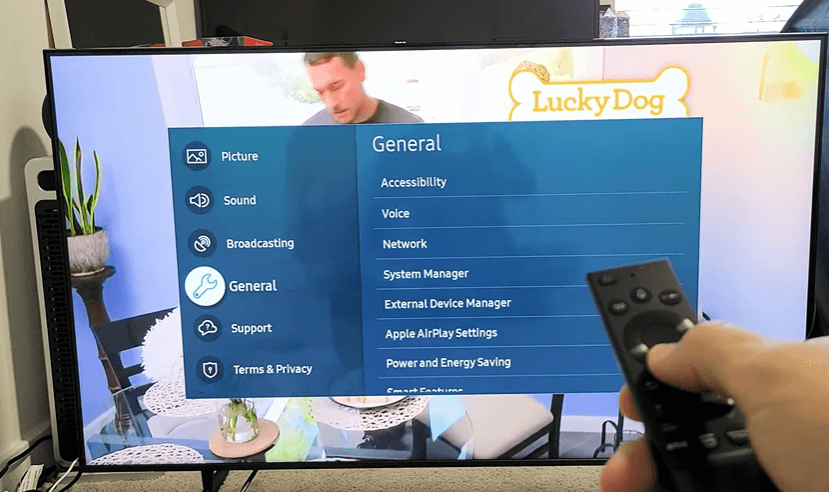
[3] Click External Device Manager under the General menu.
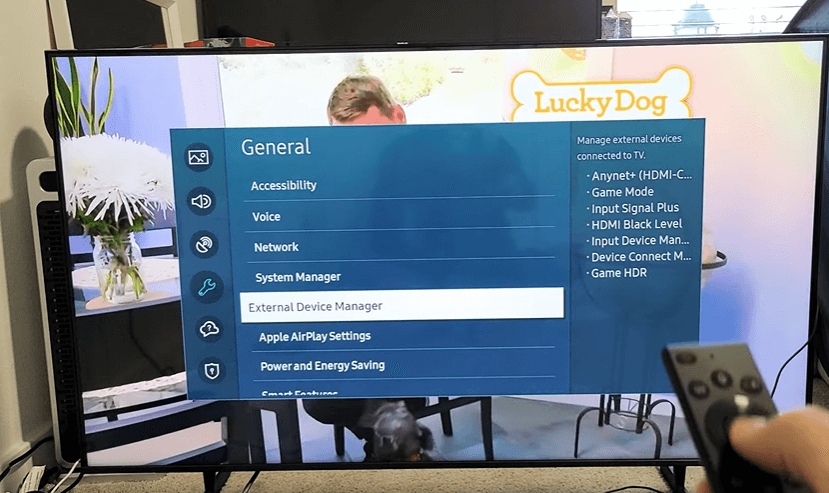
[4] Now, navigate to Game HDR and turn it on.
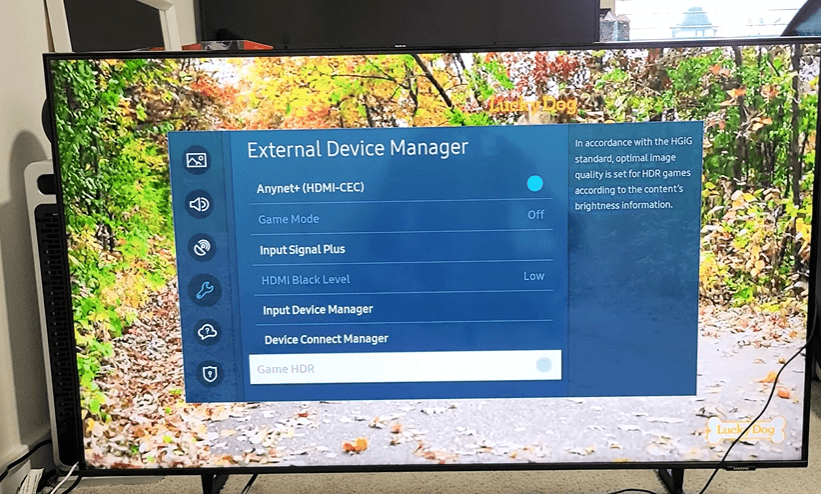
[5] If the Game HDR feature is greyed out, ensure that the gaming console is connected to your Samsung TV. The Game HDR is available only for external devices.
If you want to play games on Samsung TV without using a gaming console, you can get the Samsung Gaming Hub.
FAQs
Press the Info button on your Samsung TV remote. In the top right, look for the HDR symbol. If it is not available, HDR mode is disabled on your TV.
The most recommended mode for Samsung Smart TVs is the Movie mode. However, you can also change the picture settings on Samsung TV manually.

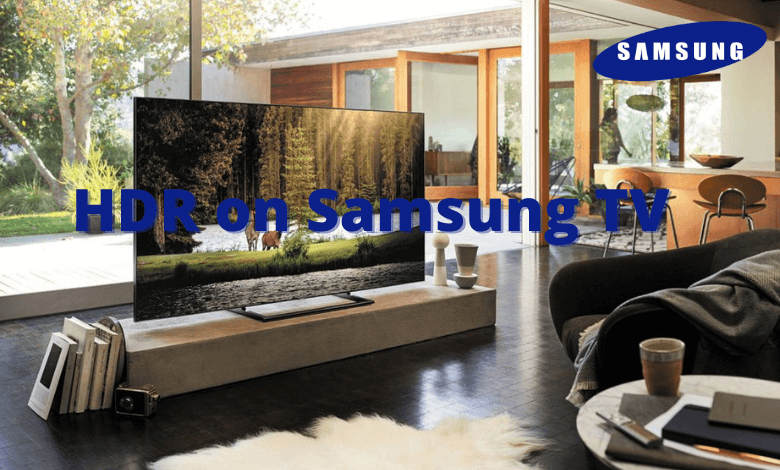





Leave a Reply