AirPlay is one of the most useful features developed by Apple, which allows you to share photos, videos, music, and more wirelessly from Apple devices. Most of the Apple-made features are available only for Apple devices. But in recent times, Apple has been releasing their feature to other devices. Facetime on Android smartphones is a recent example. In that list, the AirPlay feature is made available for Roku TVs, LG Smart TVs, Samsung Smart TVs, and more. But the AirPlay feature is not the best in Roku TVs. Some users are reporting that the AirPlay feature is not working properly on their Roku TV. Let’s see how to fix the issue.
Best Fixes for AirPlay Not Working on Roku TV
In most cases, the problems are internet-related, and you can fix them quickly with a simple reset or restart. To AirPlay the content, you must connect your Apple devices and Roku TV to the same network connection.
Update Roku TV
The most common error that occurs while screen mirroring from an Apple device to Roku TV is the AirPlay code not showing on Roku TV. Usually, when you AirPlay on Roku TV, it will display a code that you have to type on your Apple devices. Unless you enter the code, you cannot AirPlay the content. To resolve this issue, you have to check the OS of your Roku TV. The Roku OS must be 9.4 or 10.0. If not, you have to update your Roku TV. The below-given steps will help you to update your Roku TV.
1. Press the Home button on the remote and go to Settings.
2. Under Settings, choose the System option.
3. Click System Updates and tap Check Now.
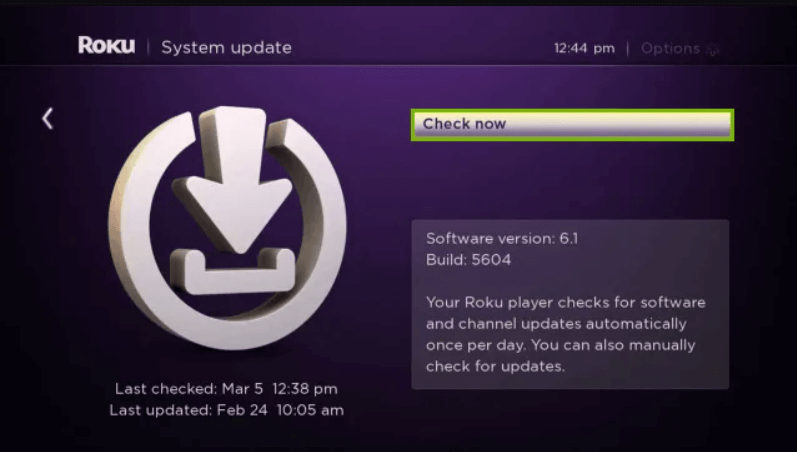
4. Then, click Update to update the Roku TV to the latest version.
5. After updating the Roku TV, try connecting to the AirPlay feature. If it is not working, go to the next fix.
Check the Internet Connection
Sometimes, the AirPlay function will not recognize your Roku TV device. It is because you might not have connected your Apple device and Roku TV to the same network connection. This is a primary action that you have to do when you want to AirPlay content to the TV. And so you must check the connected network on both devices.
1. Press the Home button on the remote and navigate to Settings.
2. Tap the Network option and click About.
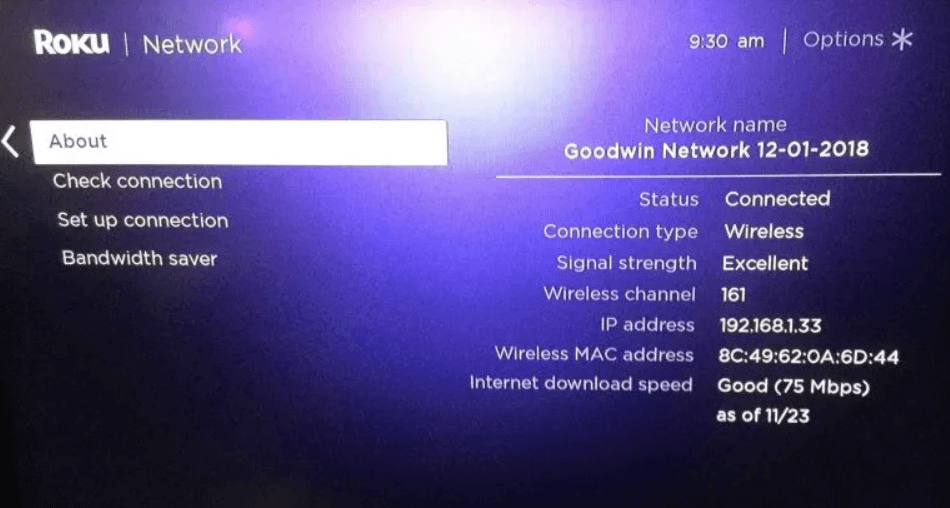
3. Now, you can see the connected network. If both are not under the same network connection, you can change the network.
4. If you are getting issues with AirPlay even after connecting to the same WiFi network, you have to restart the devices.
Check Other Connections
Sometimes, the other connectivity options like Bluetooth, USB, or data connection may affect the AirPlay pairing. If that is the case, turn off the other connectivity options and try again. If it is working, don’t change any connectivity settings. If it is not working, you can go for the next fix.
Reset Network Connection
If the connected WiFi network on Roku TV is not configured properly, you can reset the network connection and connect to the network again. If the network is not configured properly, you will get issues while using AirPlay on Roku TV.
1. Open the Roku TV Settings menu.
2. Go to System and choose the Advanced System Settings option.
3. Select the Network Connection Reset option and choose Reset Connection.
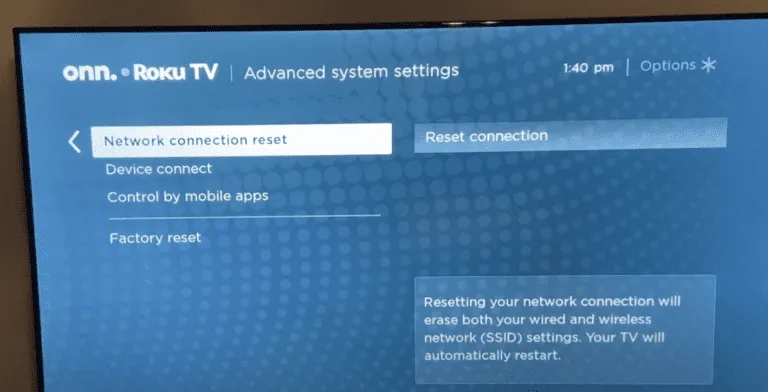
4. This will reset all the network connections on your Roku TV.
5. After that, connect to a WiFi network and try pairing via AirPlay.
6. If it is not working, try resetting the AirPlay settings.
Reset AirPlay Settings
If the AirPlay pairing is not working on the Roku TV, you can reset the AirPlay settings on Roku TV. To do so,
1. Open the AirPlay Settings on your Roku TV.
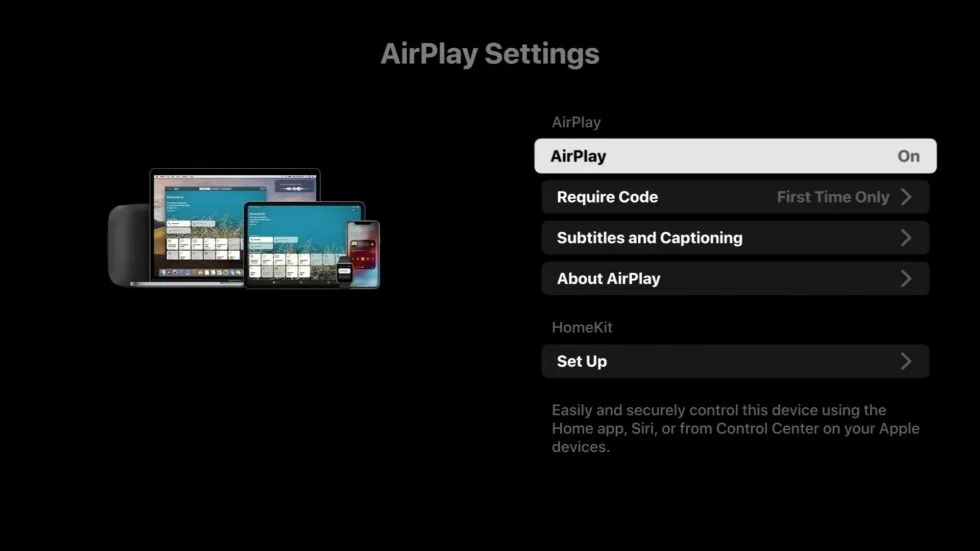
2. Click on the Require Code option.
3. Navigate to the reset Paired Devices option.
4. Then, confirm your selection. This will reset all the previous AirPlay settings.
5. Now, you have to set up the AirPlay pairing from the start.
6. if you get a successful connection, you have solved the issue. If not, you can go for the next fix.
Restart Roku TV and Apple Device
1. Go to Settings and choose the System option.
2. Tap System Restart and click the Restart option.
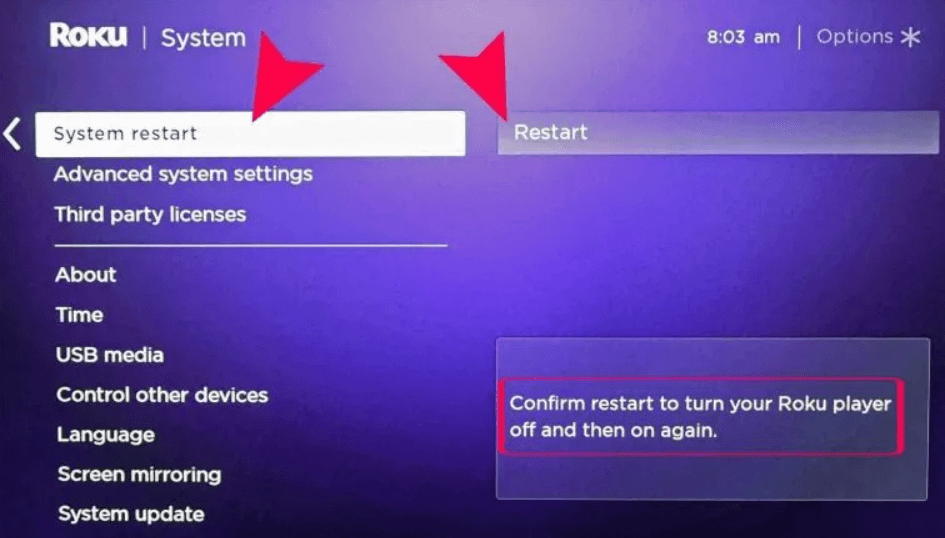
3. Now, your Roku TV will restart.
To start your iPhone, press and hold the Side button until the power goes off. After 30 seconds, you can press and hold the side button to restart your iPhone.
Turn on Airplay on Roku TV
To AirPlay content from iPhone, you have to enable the AirPlay feature on Roku TV.
1. Press the Home button on the remote and navigate to Settings.
2. Click Apple AirPlay and HomeKit.
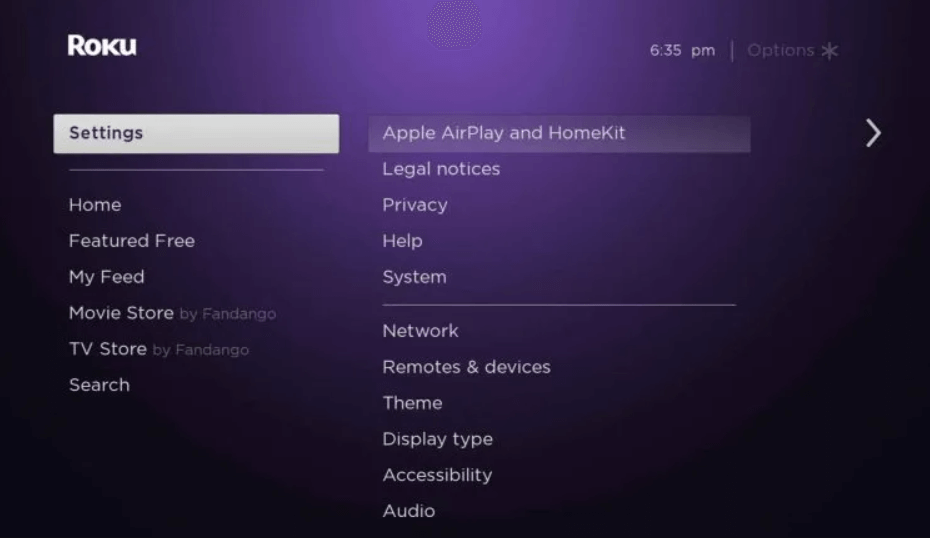
3. Choose AirPlay and turn on the switch to connect to AirPlay.
4. Then, try to connect your iPhone to Roku TV via AirPlay. If you have any issues, go for the common fixes.
AirPlay Keeps Disconnecting
Sometimes, the AirPlay connection will keep on disconnecting no matter what you do. This is a common error, and there is no way to fix it. You can keep your Roku TV idle for some time and try again. It may or may not solve the issue. If you are still facing the same issues, you can check for the VPN connection.
Turn off VPN
If you have turned on any VPN connection on your iPhone, it may disturb the AirPlay pairing. The AirPlay connection is based on WiFi settings and IP address. The AirPlay connection will only be successful only if the IP address on your iPhone matches the IP address on your Roku TV. If you use any VPN, it will change your IP address. With that, you can connect to the AirPlay feature on Roku TV. So, turn off the VPN on your iPhone or iPad and try again. Still getting issues with the AirPlay connection, try other fixes related to the modem.
Restart your router and modem
We can AirPlay content only with the same network connection. If you are facing any other issues because of the network connection, you can simply restart the router and modem. In most cases, this has been the best fix.
1. Disconnect the router from the power port.
2. Wait for 2 minutes and then plug the modem back into the socket.
3. Plugin the router and wait for it to boot up.
4. Then, connect AirPlay and try sharing the content on Roku TV.
5. If you are facing the same issue even after restarting the router, you can try resetting the Roku TV.
Factory Reset Roku TV
Finally, you can factory reset the Roku TV device. But remember, it will delete all the data on your Roku TV.
1. Move to Settings and choose the System option.
2. Click Advanced System Settings.
3. Tap Factory reset to reset the Roku TV to factory settings.
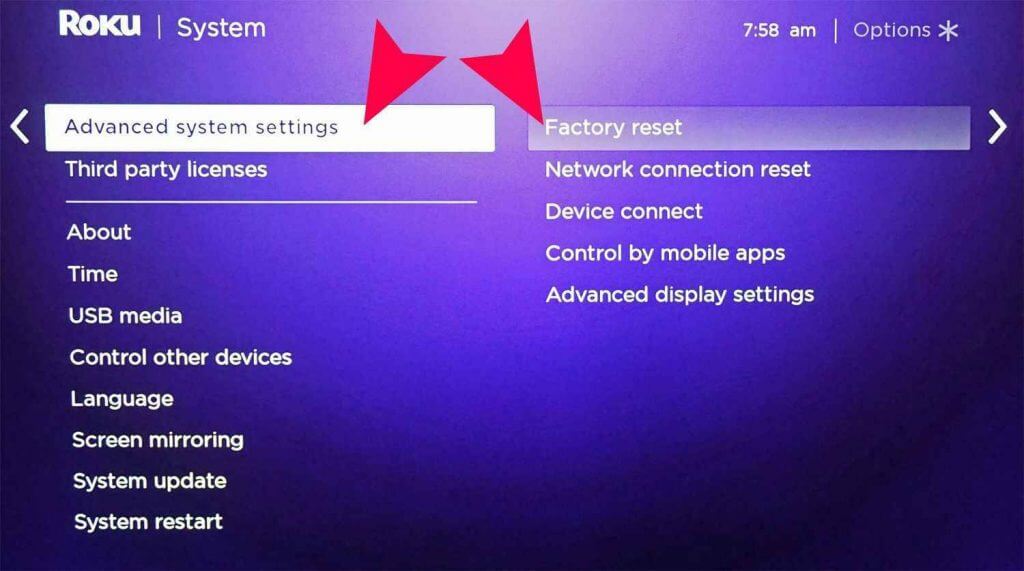
Contact Roku Support or Contact Apple Support
If you are unable to solve the problem after trying out all the fixes given above, you can contact the Roku support team or Apple support team. They will help you to resolve the issue.
Frequently Asked Questions
The AirPlay feature is available only on the selected Roku TVs. You can check the full list of Roku devices in this list.
You can enable and activate the AirPlay feature on Roku TV from the System Settings menu.







Leave a Reply