| App Support | Yes |
| Cast Support | Yes [Play Store] |
| Activation Link | https://www.netflix.com/tv8 |
| Pricing | Subscription starts at $6.99/month |
| Free Trial | No |
| Sign Up Link | https://www.netflix.com/ |
Netflix is a popular and well-known online video streaming app across the world. It delivers content in multiple genres like action, comedy, romance, thriller, sci-fi, and many more. Apart from online streaming, you can download your favourite content for an offline viewing experience. The app offers three different plans namely, Standard with ads ($6.99/month), Standard (15.49/month), and Premium ($22.99/month). You can stream on 2 supported devices at the same time with the Standard plans. However, the Premium plan offers 4 concurrent streams and can be watched in Ultra HD quality.
How to Download Netflix on Hisense Smart TV
You can install the Netflix app on your Hisense Smart TV, running on Android, Google, Fire, XClass, VIDAA, and Roku TV OS.
To Download Netflix on Hisense Android/Google TV
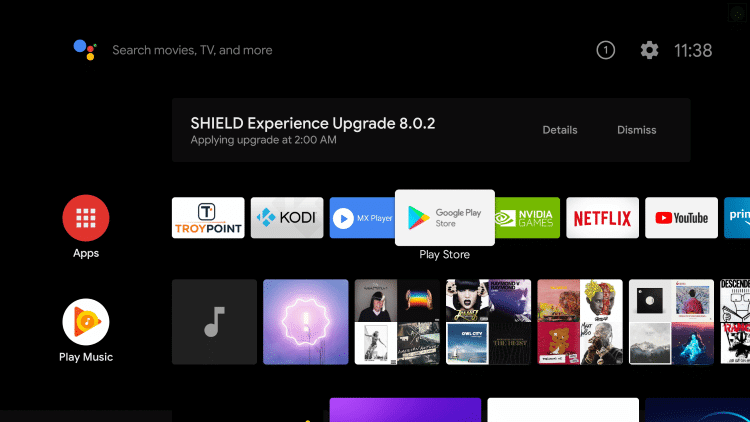
- Power On your Hisense TV and connect it to a stable internet connection.
- Now, select the Apps tab and launch the Google Play Store. If you are a Hisense Google TV user, click on Search for App and Games.
- Click on the Search option and enter Netflix using the on-screen keyboard.
- Select the official app and tap the Install button to get the app on your Hisense Smart TV.
- After installing Netflix, launch it and activate it to stream your desired content.
To Download Netflix on Hisense Roku TV
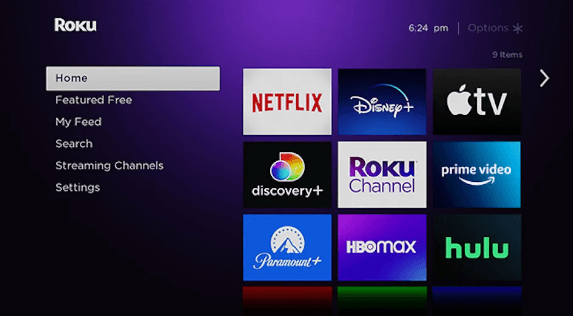
- Turn on and connect your Hisense Roku TV to the internet connection.
- Select the Streaming Channel option and hit Search Channel.
- Enter Netflix using the on-screen keyboard and select the official app from the result.
- Choose the Add Channel option to install the app on Hisense Roku TV.
- Finally, select the Go to Channel option to launch the app on your TV.
To Download Netflix on Hisense Fire TV
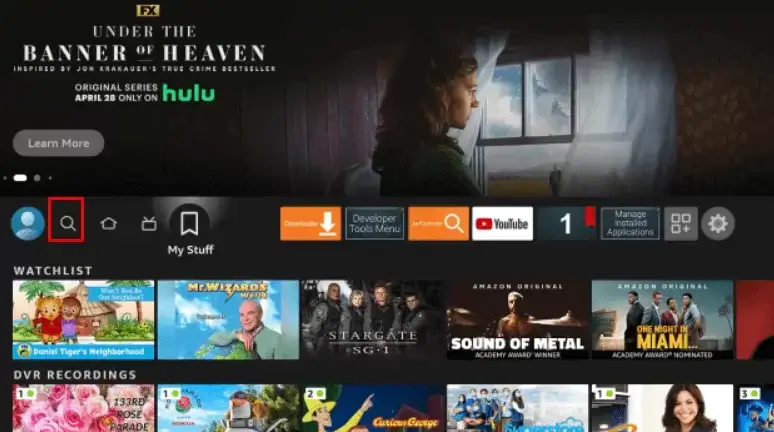
- Launch the Hisense Fire TV and select the Search icon on the home screen.
- Enter Netflix and choose the app from the suggestions.
- Select the Netflix app and hit the Get/Download button to download the app on Hisense TV.
- After downloading, click Open to launch the app on Hisense Fire TV.
To Download Netflix on Hisense VIDAA TV
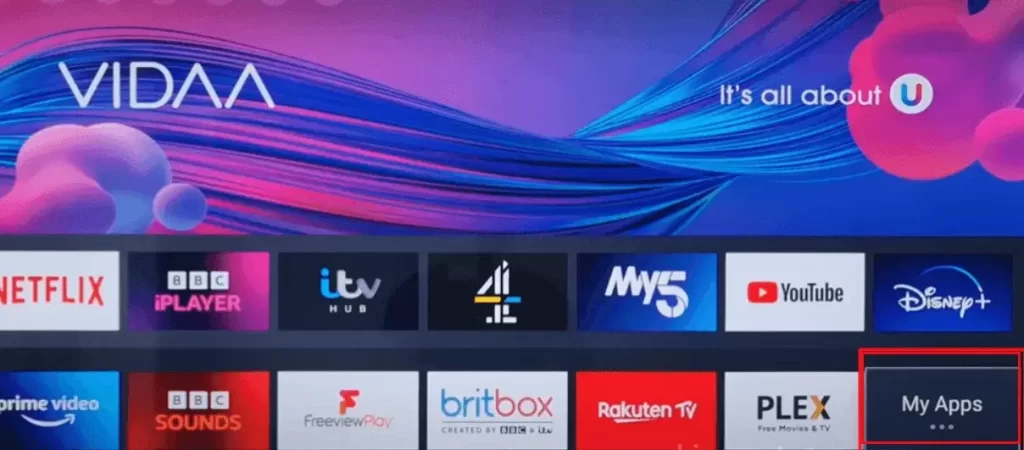
- Power on your Hisense VIDAA TV and ensure it has an internet connection
- Click on the Apps option on the home page and navigate to the App Store.
- Hit the Search icon, enter the Netflix app, and search for it.
- Choose the app from the suggestion list and click on the Install button.
To Download Netflix on Hisense XClassTV
There is no app store on Hisense XClass TV, and it only has preinstalled apps. Luckily, the Netflix app is available on it.
- Turn On your XClass TV and connect it to the WIFI.
- Locate and select the Netflix app from the Apps, network & more section to launch the app on your Hisense XClass TV.
How to Activate Netflix on Hisense Smart TV
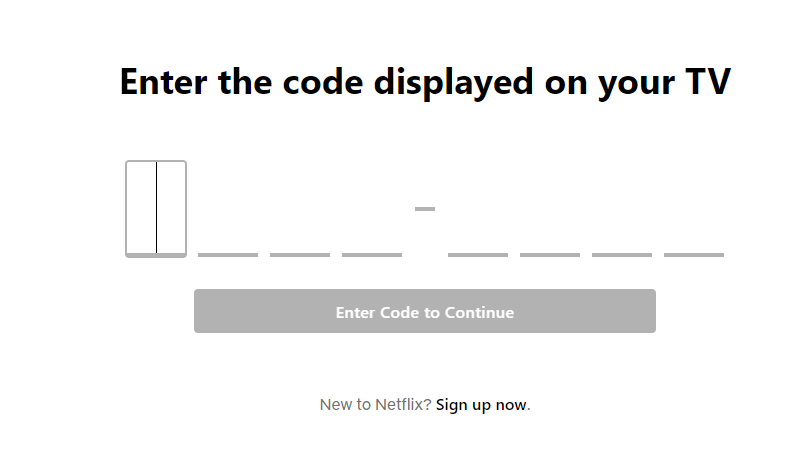
- Launch the Netflix app and click on the Sign In button.
- You will see an activation code on the screen. Make a note of it.
- From your PC or smartphone, visit the Netflix activation website [https://www.netflix.com/tv8].
- Enter the TV code in the required field and click the Enter Code to Continue button.
- Now, Netflix will be activated on your TV and you enjoy your favourite content.
How to Cast Netflix on Hisense Smart TV
- Launch the Netflix app on your smartphone and sign in with your credentials. If you haven’t installed the app, get it from the Google Play Store.
- Connect your Smart TV and Android smartphone to the same WiFi.
- Hit the Cast icon on the top right corner of the app.
- Choose your TV name from the list.
- Now, play the required content on Netflix and watch it on the TV screen.
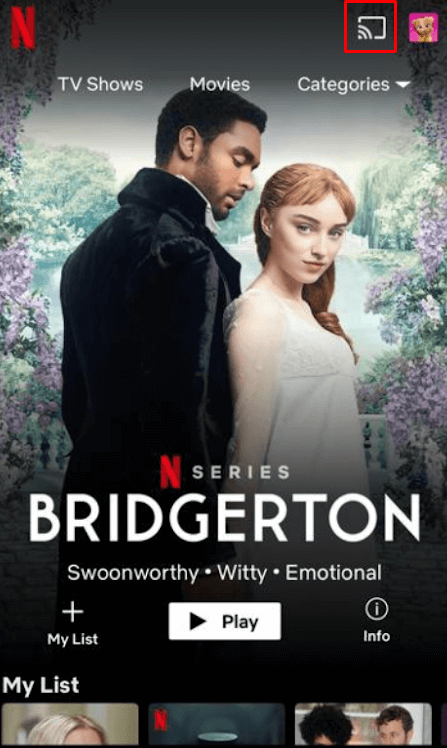
FAQ
The Netflix app might not work on Hisense Smart TV due to technical glitches. You can uninstall and reinstall the app on your TV. You can also factory reset your Hisense Smart TV.

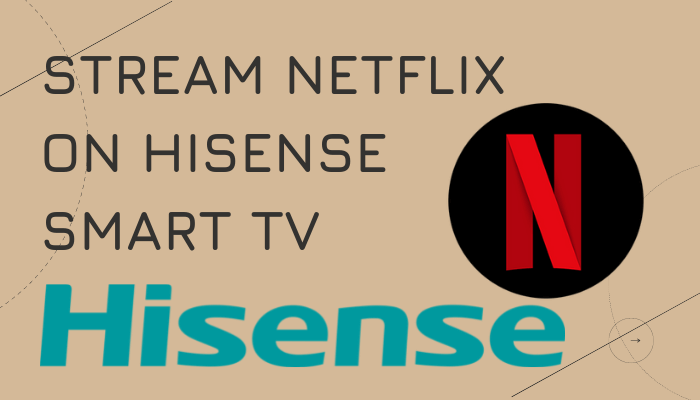





Leave a Reply