Kodi is open-source software that helps you stream audio and video content on your device. By installing add-ons on Kodi, you can stream on-demand video content, live TV channels, and can also be used as a media player. As Kodi is based on Android, you can easily install the Kodi app on all the Fire TV models.
How to Install Kodi on Fire TV Using Downloader
In Fire TVs, you can install apps from the Amazon App Store. But, the Kodi app is not available on the Amazon Store. You have to sideload the Kodi app on your Toshiba or Insignia Fire TV, just like the Kodi on Hisense Smart TV.
1: On your TV’s home screen, select the Find tile and choose the Search option.
2: In the search bar, type Downloader and select the app.
3: Install the Downloader app on your Fire TV.
4: After installing the app, go to the home screen and select the Settings icon.
5: Choose the My Fire TV option.
6: In the next step, scroll down and select the Developer options.
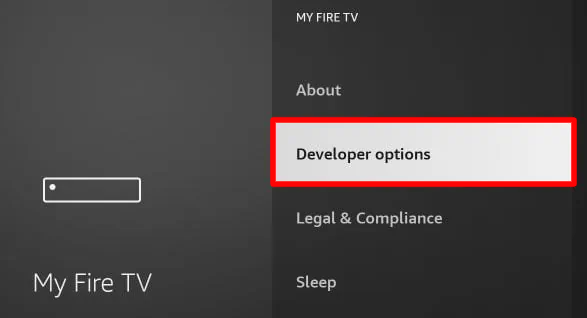
7: Then, under the Developer option, turn on ADB Debugging and then click the Install Unknown Apps option.
8: Now, turn on the Downloader app toggle.
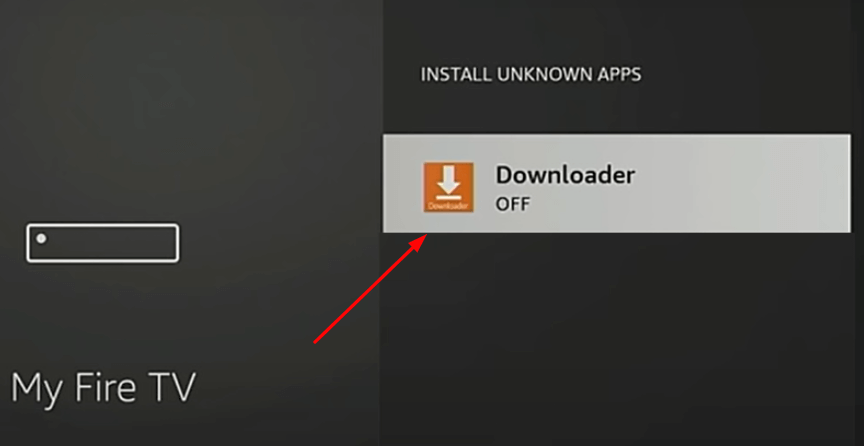
9: Open the Downloader app and give permission to read and store files on your device.
10: Now, in the search bar of the app, enter the Kodi APK download link and click the Go button.
11: The Kodi APK will be downloaded. Tap the Install button to get the app.
12: Now, open the Kodi app and access it on your Toshiba Fire TV.
How to Download Kodi Add-ons
Without the add-ons, you can use the Kodi app only as a media player. By installing add-ons, you can get access to movies and on-demand video content.
1: In the home screen of the app, select the Settings option.
2: Click File Manager > Add Source option.
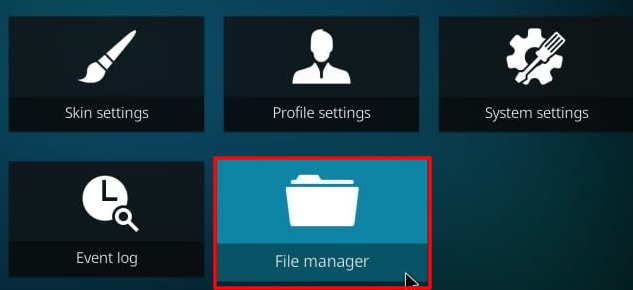
3: On the next page, select the Source URL or Add Source button and enter the link of the add-on that you want.
4: After entering the Source URL, give a name to the file and click the OK button.
5: Go to the Kodi home screen and select the Add-ons option.
6: Now, select the Package Installer option.
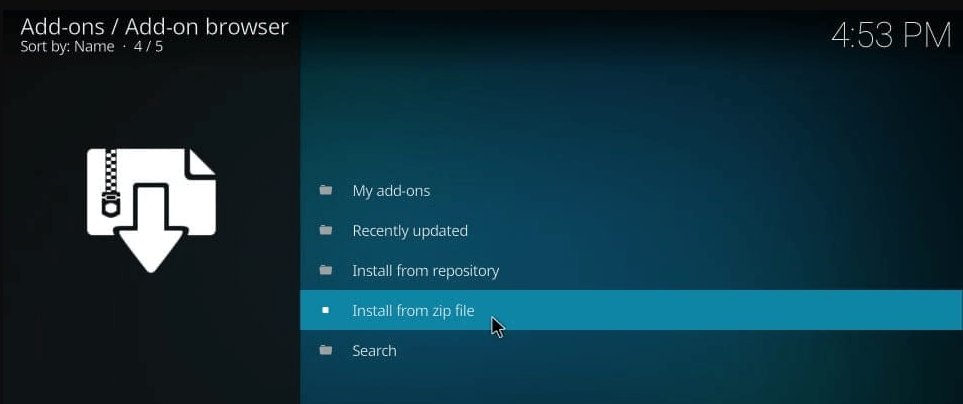
7: Then, choose Install from my Zip file and click your created source file. This will install the repository file.
8: In the next step, select the Install from repository option and select the repository you installed above.
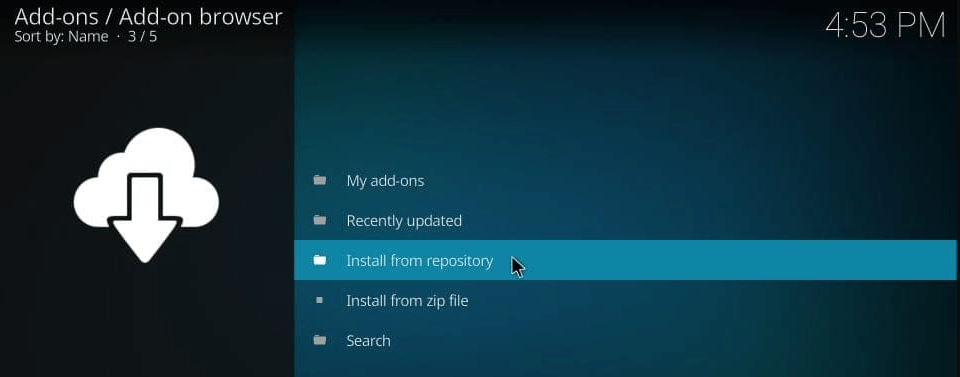
9: In the list of add-on files in the repository, select one from the list and click Install.
10: This will download the add-on in the Kodi app. Some popular add-ons on Kodi are DAZN, YouTube, and Netflix.
How to Uninstall Kodi on Fire TV
If you are not satisfied with the Kodi app or if you want to free up some memory on your Fire TV, you need to uninstall some apps. If you want to uninstall the Kodi app, follow the steps below.
1: From the Fire TV home screen, select Settings > Applications > Manage Installed Applications.
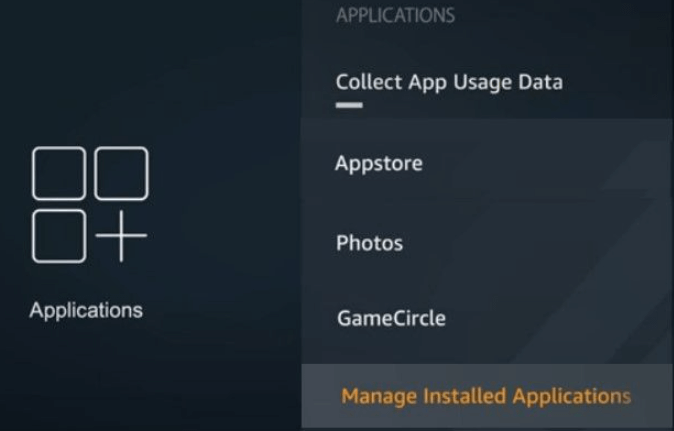
2: In the list of apps, navigate to Kodi and select the app.
3: Now select Uninstall from the option and click Uninstall again for confirmation.
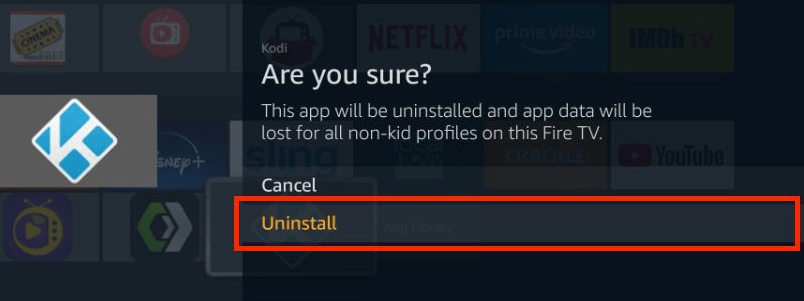
FAQs
Yes, the Kodi app is free to download. But for some premium add-ons, you need to pay the subscription.
You can install or cast the Kodi app on your Sony Smart TV.

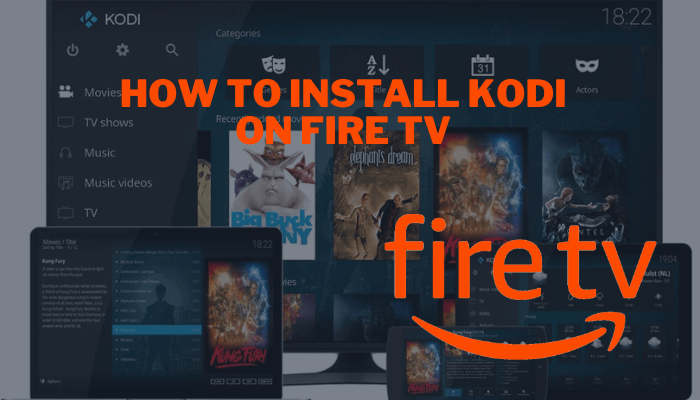





Leave a Reply