The TCL TVs are well known for their extraordinary picture quality and video output. While watching your favorite movies or TV shows on your TCL Roku TV, you can adjust the best picture settings to improve the quality and color of the video. There are multiple picture settings modes available on your TCL Roku TV, which adjusts the appearance of the video to suit your preferences and viewing environment. By changing the picture mode settings, you can adjust the contrast, brightness, sharpness, color, tint, and temperature on your TCL Roku TV.
TCL Roku TV – Best Picture Setting
There are five picture modes that are available in the TCL Roku TV. For better picture settings, choose Movie and it presents you the accurate image quality. To customize your image settings, navigate to the Advanced Picture Settings menu and change the level to the below-mentioned settings.
Go to Settings → Picture Settings → Advanced Picture Settings → Change the values.
- Brightness – 50
- Contrast – 90
- Sharpness – 20
- Color – 45
- Tint (G/R) – 0
- Color temperature – Warm 2
If your images are too bright, turn off the Gamma mode. This will give you the best possible picture setting on your TCL Smart TV. If you want to customize it, you can do it in your own way.
How to Change Picture Settings for TCL Roku TV
On your TCL 4K TVs, navigate the Picture Mode to enable multiple picture settings according to your preferences.
[1] Launch your TCL Roku TV and navigate to the Home screen.
[2] Press the Star button on your Roku TV remote control.
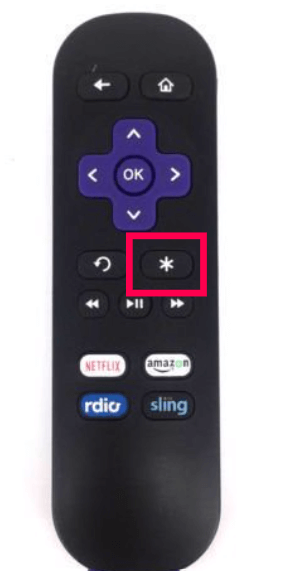
[3] Now, the Options menu will appear.
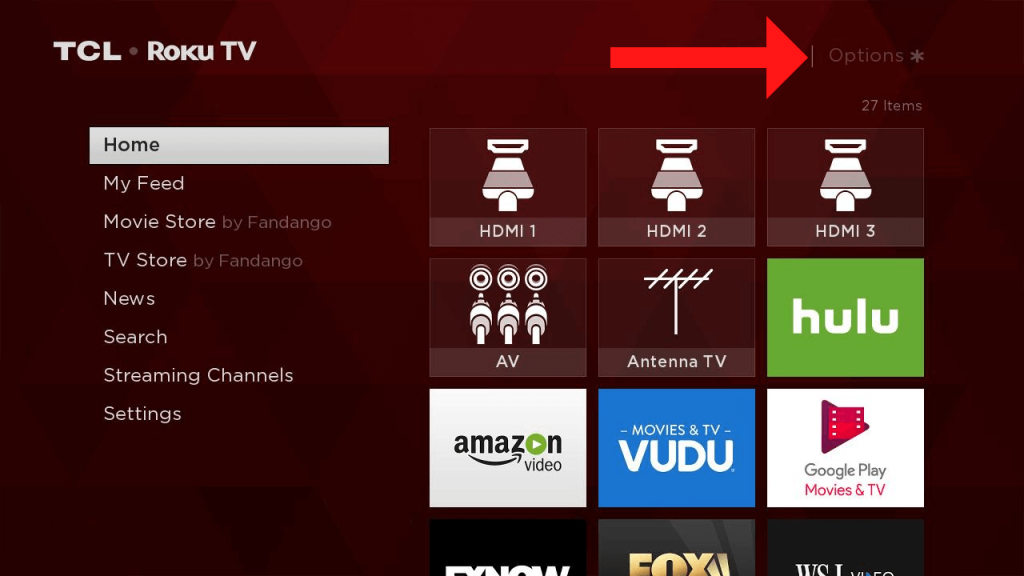
[4] Scroll down and select Picture Mode.
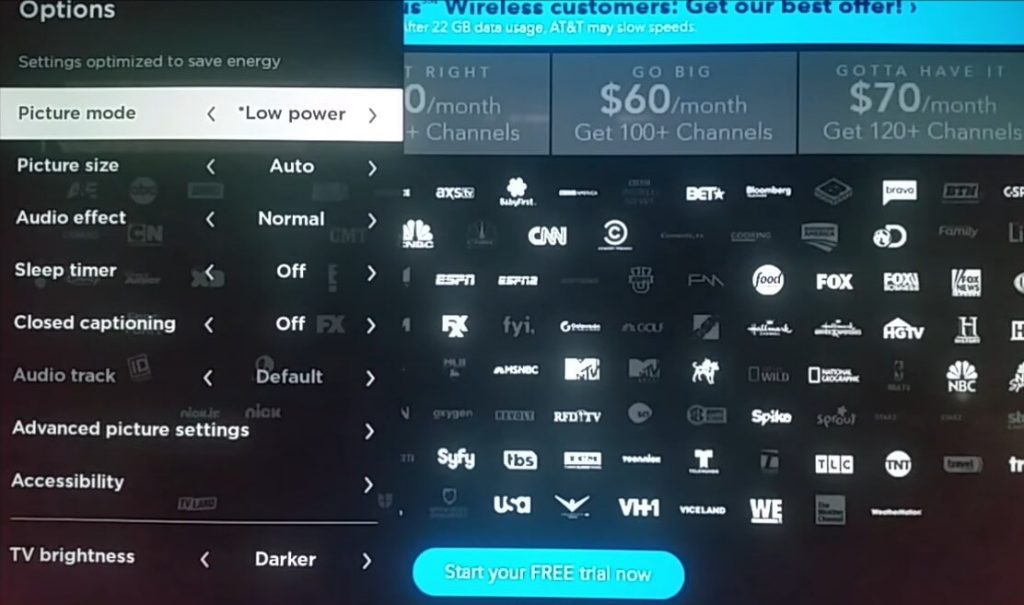
[5] Now, choose any mode from the available list. You can change the picture mode based on your preference.
Picture Modes in TCL Smart TV
You can choose from the following picture modes on all Roku TV models.
- Vivid – Brings your TV an intense and bright picture for use in rooms with bright light
- Low Power – It’s the default one which optimizes to save electricity.
- Sports – Best for sports viewing where camera panning and action shots are common
- Movie – Recommended to watch in darker rooms to view movies
- Low Power – It’s the default one, optimized o save energy.
If your TCL Roku TV is missing any of these options, you might be using the TV with older firmware. Update the TCL Smart TV to its latest version to get all the new features.
Advanced Picture Settings on TCL Smart TV
If you want more advanced settings to improve your image quality, go to Advanced Picture Settings. From there, you can view the following settings options.
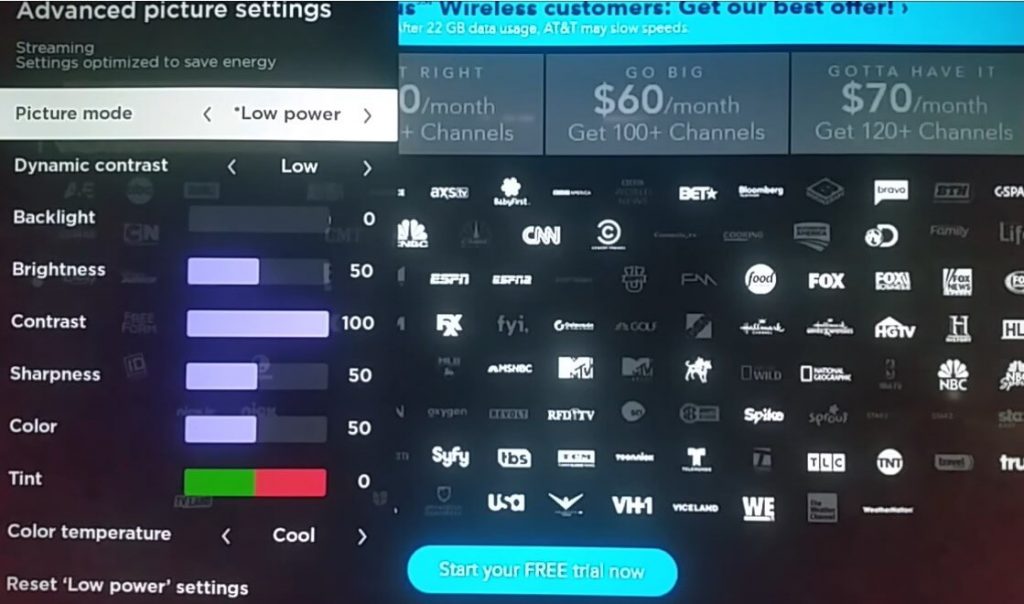
- Dynamic Contrast – You can manually adjust the backlight level on the entire screen
- Backlight – Adjust the peak backlight level of the TV screen
- Brightness – Increase or decrease the brightness level of your TV.
- Color – Tune the intensity of white parts in your image
- Sharpness – Adjust the sharp or soft edges
- Color – Adjust the intensity of a color
- Tint – Alter your satisfactory skin tone
- Color Temperature – Adjust how blue how red the image appears
HDR Settings
The HDR (High Dynamic Range) enhances the image quality of your TV screen and you can see brighter pictures compared to other settings. When you play the HDR content on your TV, a small HDR icon appears next to picture mode on the quick setting menu. If you want external devices to work with HDR, change the TCL TV input to HDMI 2.0.
Dolby Vision & HDR10
When the HDR content is detected on your Roku TV, you can choose either Dolby Vision or HDR10 option. All Roku TVs which support HDR content will display HDR10 format. But, only some selected Roku TV models support Dolby Vision.
Game Mode
The Roku TV model, which supports THX Certified Game Mode, has an additional Gaming picture mode that improves the gaming experience. To enable the Game Mode on Roku TV, press the Star button and choose Picture >> Advanced Picture Settings >> Game Mode >> On.
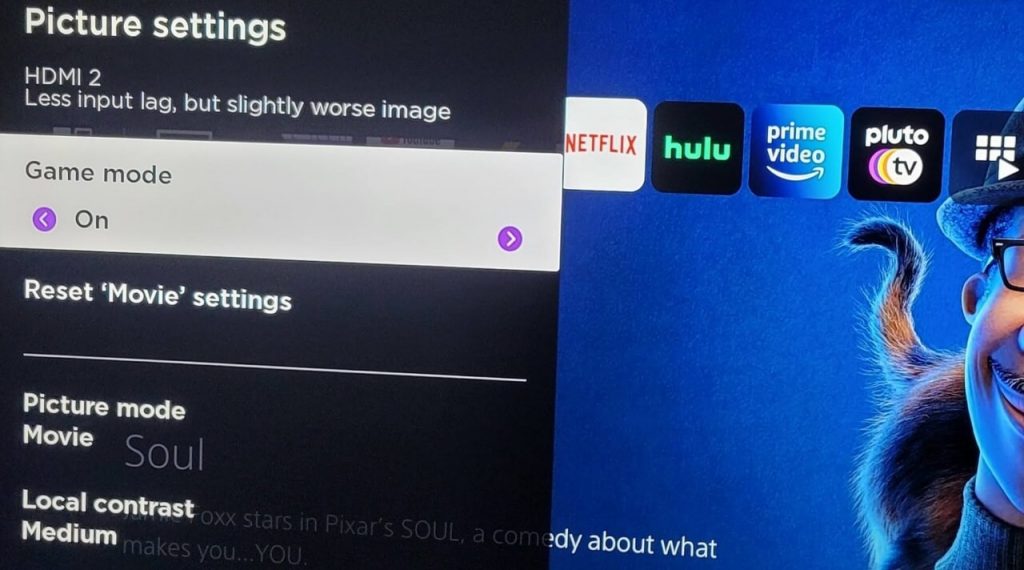
Your TCL Roku TV has multiple picture mode settings, you can adjust the appearance according to your preferences and viewing environment. Altering the Picture mode can enhance the input in devices like Blu-ray players, gaming consoles, satellite boxes, and many more.
FAQ
Yes, Backlighting is a critical element that determines the quality of the image produced. Besides affecting the picture, it also affects color accuracy.
To retrieve the TCL TV from the Headphone Mode, you need to restart the TV.







Leave a Reply