Samsung TV never fails to impress users with its irreplaceable picture quality and other innovative features. You can adjust the picture settings on your Samsung TV to get the best picture of whatever you are streaming on it. To be more specific, you can set the picture settings based on the type of program you watch on your TV. By doing a few adjustments to Samsung Smart TV, you can set extraordinary picture settings for an unforgettable streaming experience.
Expert Recommended Picture Settings
We recommend users keep this setting as default which is best suitable for all smart TVs. Those who have done a factory reset should set this setting to get a nice picture quality.
| Settings | Adjustment |
|---|---|
| Picture Mode | Cinema / Movie |
| Backlight | 75% |
| Sharpness | 0% (or) 50% |
| Contrast | 100% |
| Brightness | 50% |
| Color | 50% |
| Hue | 0% |
| Gamma | 2.2 |
| Tint (G/R) | 50% |
| Picture Size / Aspect Ratio / Overscan | Screen Fit |
Advanced Picture Settings for Samsung TV
It is important to turn off advanced settings such as image or picture processing. If you are using your TV for gaming for work purposes, there is no need to turn off Game Mode or Computer Mode because it is essential to run faster frame rates while playing high graphics games.
| Settings | Adjustment |
|---|---|
| Smart LED | Turn Off |
| Digital Clean View | Turn Off |
| Motion Lighting | Turn Off |
| Gamma | 0 |
| Flesh Tone | 0 |
| Black Tone | Turn Off |
| Dynamic Contrast | Turn Off |
How to Get the Best Picture on Samsung TV
You need to take care of the following to get the best picture on your Samsung TV.
- Change the TV’s position: Make sure to place the TV in a way so that you don’t have to look up, look down, or look at an angle on the Samsung TV.
- Avoid Lamps or Close Windows: If you have kept any lamps on the sides or across your TV, you have to remove or relocate them to prevent any glare from appearing on your TV. Even though your TV has an anti-glare coating, sometimes the reflection light from windows will affect the picture quality. So, close the Window doors if that’s the case.
- Select Home Mode: Ensure that your Samsung TV is not in Retail or Store Demo mode. Enable the Home mode from Samsung TV > Smart Hub > Settings > System > Expert Settings > Usage Mode > Home Mode.
Best Picture Modes on Samsung TV
Following are the best-suited picture modes on your Samsung TV.
- Dynamic Mode: Dynamic Mode is a bright mode with high-clarity pictures. It has high image saturation with a black level that is not balanced. You should not set the Dynamic mode on your TV in a dark background as you might feel strain in your eyes. Also, this mode consumes more electricity than usual.
- Standard Mode: The Standard mode is suitable for your TV in natural lighting. This mode is set on your TV by the manufacturers and is an efficient mode. The mode is not too bright with moderate contrast.
- Movie Mode: The Movie picture mode, as the name suggests, is the picture mode that you need to have on your TV while watching movies on it. This picture mode reduces any eye strain you might have while watching movies on your TV for a long time.
- Natural Mode: The Natural picture mode is in between Standard and Dynamic modes. The mode is not so bright will lest color and contrast.
How to Change Picture Mode on Samsung TV
1. Press the Home button on your Samsung TV remote.
2. From the home screen, click on Settings and select Picture.
3. Select the Picture Mode option from the corresponding menu.
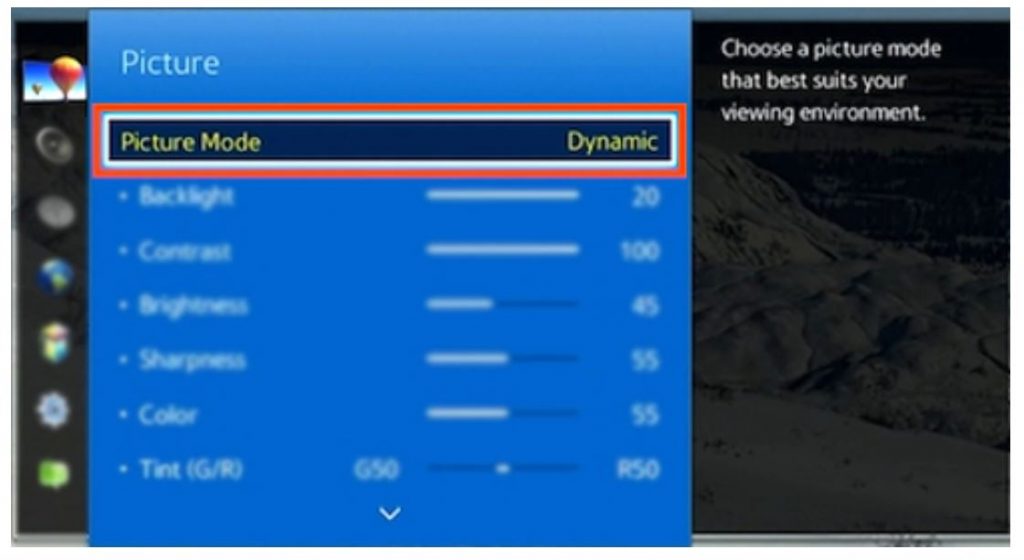
4. Choose any preset Dynamic/Natural/Standard/Movie from the menu.
How to Adjust the Picture Settings on Samsung TV
You can customize the picture settings on your Apple TV with the More Expert Settings option on the menu.
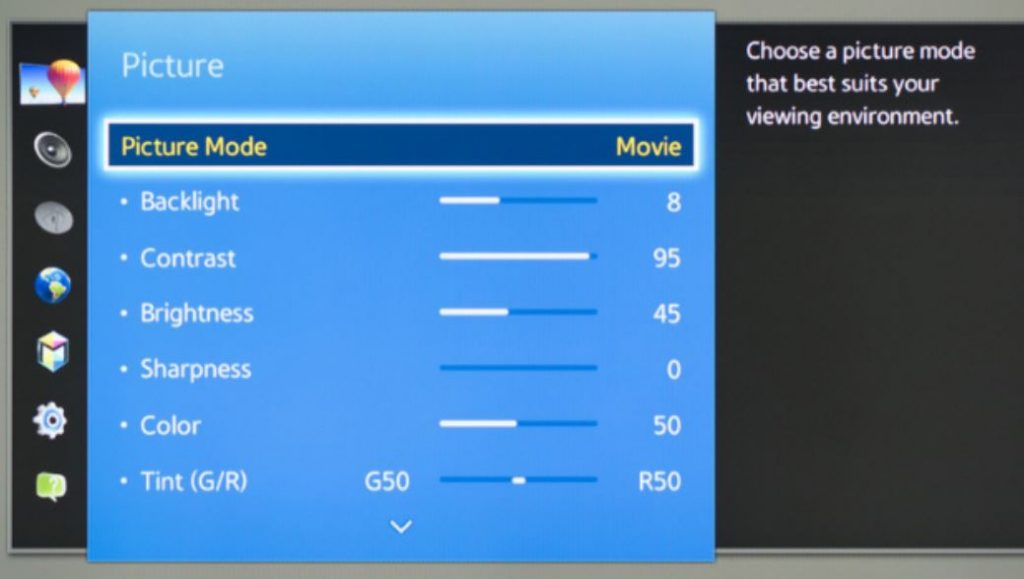
- Brightness: You can change the brightness of your screen manually.
- Backlight: You can adjust the amount of screen light on your Samsung TV manually with this setting. Make sure that there is not much backlight on your TV if the room is darker.
- Sharpness: You can manually change the picture sharpness of your TV.
- Color: You can manually alter the saturation of hues on the screen.
- Digital Clean View: This mode will help you control the flickering on your TV.
Special Viewing Modes on Samsung TV
Following are the special viewing modes on your Samsung TV.
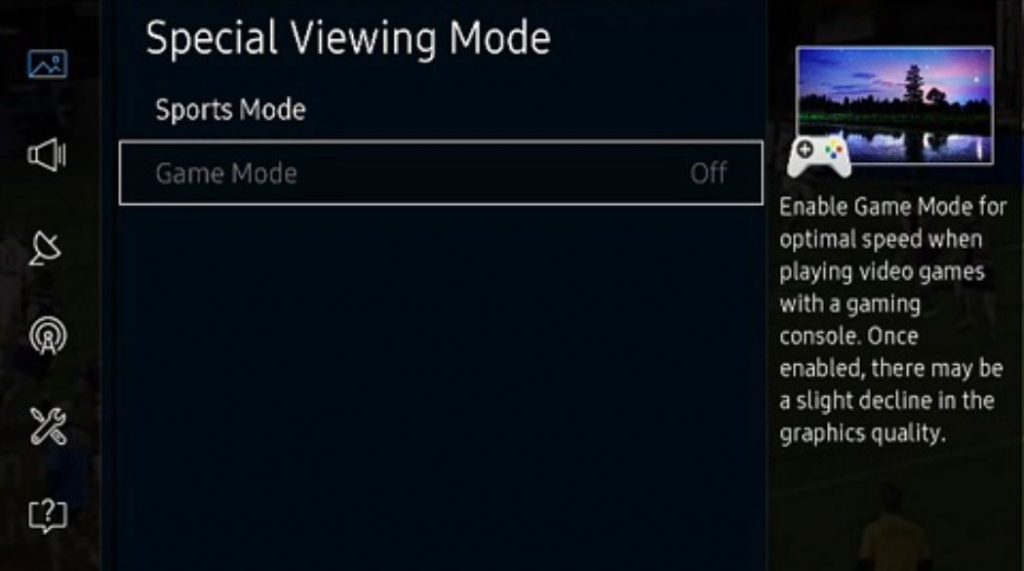
Sports Mode
A bright mode for watching Sports on your TV. Moreover, it also toggles the Stadium Sound mode to get a real-time experience. You will get a better color temperature with a quick motion response while watching sports events.
Game Mode
Select the Game mode on your TV after connecting a gaming console to it to enjoy playing the game. It will turn on low latency for a better gaming experience. However, you must unplug the game console to switch to other devices.
HDR+ Mode
You will get this option on Samsung 4K UHD TVs having HDR support. This is the most highly advanced picture to watch movies and TV shows in Dolby Vision and Dolby Atmos. Enabling the HDR+ mode will adjust the brightness and contrast as suitable for the HDR-encoded file.
An Overview of the Basic Picture Settings
Besides default settings, you can also make a few adjustments to get the best results.
- Digital Clean View: You can keep this setting low or off for watching very old movies. It is designed to ensure noise reduction especially if you are watching low-resolution videos.
- White Balance: The color temperature of your TV is adjusted for the best image clarity.
- Dynamic Contrast: Moderate the image hues with the resulting picture not being extremely dark or extremely white.
- Film Mode: This mode has a very smooth transition feature.
- Auto Motion Plus: You can make the picture sharper with the Auto Motion Plus mode.
- HDMI UHD Color: This will help HDMI input to access 4K files at 60Hz using 4:4:4, 4:2:2, and 4:2:0 chroma subsampling. For Samsung TVs, it is recommended to turn it off.
- HDMI Black Level: Adjust the black level on the picture on your Samsung TV
- The Smart LED: This mode increases the contrast on your TV with the best picture result.
- The Gamma: The Gamma setting regulates the mid-range brightness.
- Reset Picture: This will reset the picture settings to factory settings. To do this, you need to reset Samsung Smart TV to reset the Picture Settings to the defaults.
- RGB Only Mode: The RGB Only mode fine-tunes the image color properties.
Thus, you can adjust the Picture Settings of the Samsung Smart TV to stream your favorite content in the best quality. You can fix the Samsung TV Sound Not Working problem with the basic procedure. If you have any doubts about the above guide, please mention them in the comments section below.
Frequently Asked Questions
You can adjust the best picture settings on your Samsung TV 4K from the Picture settings. From the home screen, open the Settings menu and select the Picture mode option.
You can adjust the settings on your Samsung TV by selecting the best picture mode based on your requirement.







Leave a Reply