Changing the resolution of a TV refers to adjusting the pixels on the TV. When you increase or decrease the pixels on your Vizio TV, you can adjust the clarity of what appears on your TV screen. Keep on reading the following section to find out how to change the resolution on Vizio TV. You can change the pixels from the settings menu on your Vizio TV. The different options in the menu include wide, 1080p, and 720p. So, you can choose the option and personalize your TV with the best picture quality.
How to Change Screen Resolution on Vizio TV
Change the Aspect Ratio
Aspect Ratio refers to the screen size of Vizio TV. It is the measurement of the height and breadth of the screen. If the aspect ratio is 4:3, it means that it has 4 lengths and 3 widths. The resolution of content on your TV depends on the signal it receives. Therefore, you can adjust the same as follows if the image is too blurry or grainy.
Quick Guide: Press the Menu button > Select System option > Select Screen Aspect Ratio and High Definition > Click OK > Select a high screen aspect ratio > Tap OK.
1. Press the Menu button on the Vizio TV remote control.
2. On the menu, navigate to and select the System option.
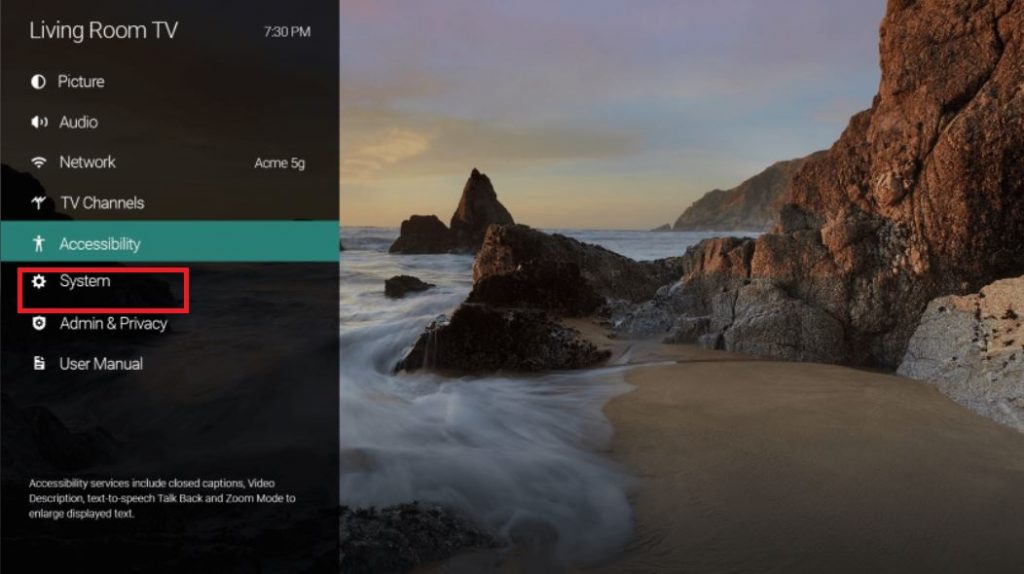
3. Select the Select Screen Aspect Ratio and High Definition option and then click on OK.
4. The aspect ratio on Vizio TV will change to a clearer image.
5. Finally, click on OK.
If you are confused or don’t know about the correct aspect ratio, you can check for the correct aspect ratio and choose the right one from it.
1. Press the Menu button on your remote and select the System Preferences option.
2. Next, adjust the Aspect Ratio setting.
3. Select the Test option and choose the correct aspect ratio.
Resolution Not Supported on Vizio TV
Depending on the type of signal that the Vizio TV receives, the resolution is different. In case you are using a computer or a DVD on your TV, it is possible that the resolution might not be supported on your TV. If that is the case, you get a message on your screen stating, Resolution Not Supported on your Vizio TV. If that is the case, choose a screen resolution like 1920 x 1080. You can choose 720p if the 1080p resolution doesn’t work for you.
How to Fit the Screen Resolution on Vizio Smart TV
1. From the Vizio home screen, open the Settings menu.
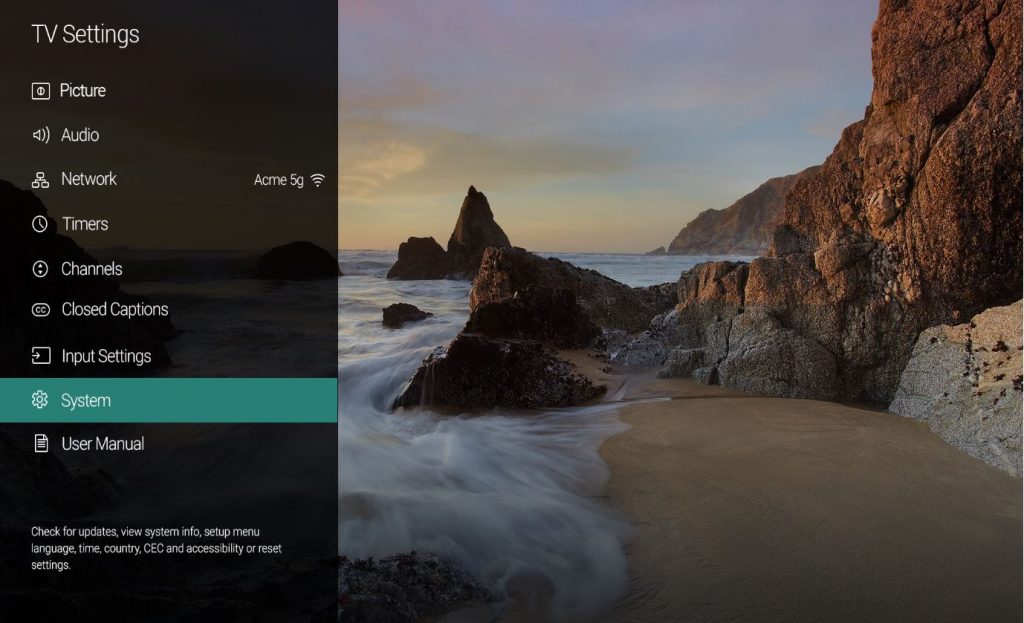
2. Press the Right Arrow button on your remote Six times.
3. Select the largest aspect ratio from the menu.
4. Under the Resolution field, choose High Definition.
Related: How to Connect Laptop on Vizio Smart TV.
Zoom Settings on Vizio TV
Vizio TV has four different Zoom Settings that you can choose from as you want. Let’s discuss these Zoom Settings on a Vizio Smart TV.
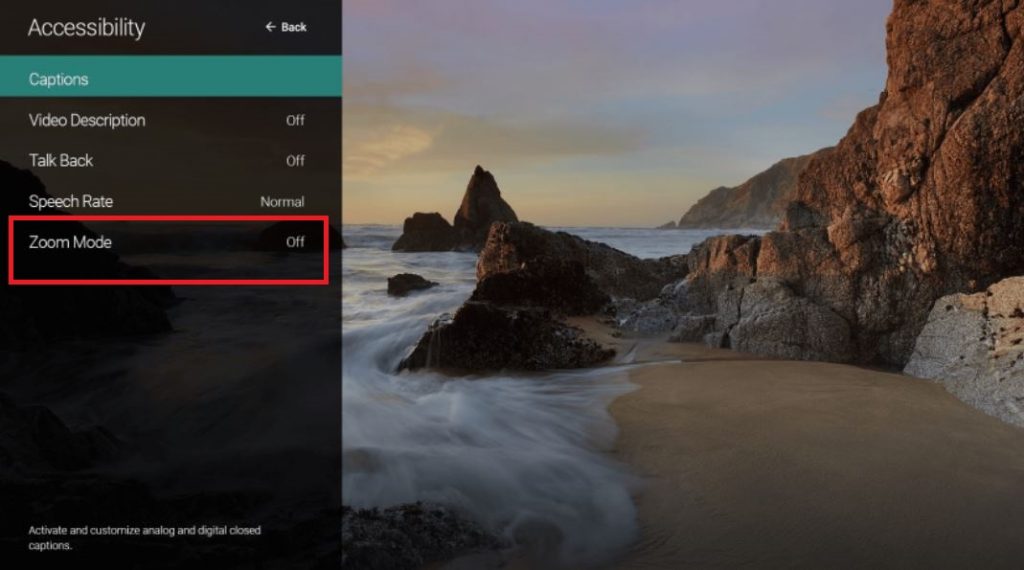
Normal Mode
Normal Mode is a standard Zoom mode with no scaling. On the Normal Mode, the image on your screen will look natural, unlike the other aspect ratios. This is because, while you are on other aspect ratios, you can see black bars on both sides of the screen.
Zoom Mode
In Zoom mode, you can find an enlarged screen on your TV. Also, you can see black bars on both sides of the screen. The screen might be different for different aspect ratios. In addition, some channels are enlarged while others remain normal in the Zoom mode.
Wide Mode
The Wide mode on Vizio TV is an enlarged and stretched screen mode. It might be a little uncomfortable as the screen is enlarged. Also, the Wide mode doesn’t have black bars on the screen.
Panoramic Mode
The Panoramic mode has stretched the left and right sides of the screen. At the same time, the middle of the screen is un-stretched. When your Vizio TV is in Panoramic mode, you can see that the image has a part of it cut out.
Frequently Asked Questions
You can change the resolution of your Vizio TV to 1080p using the Settings menu.
You get the Resolution Not Supported message on Vizio TV when using DVDs or connecting a computer to your TV. Make sure to set the correct resolution or try changing the input on Vizio TV.
To change the resolution on Vizio TV without a remote, you can use the physical buttons or the Vizio Smart TV Remote app.

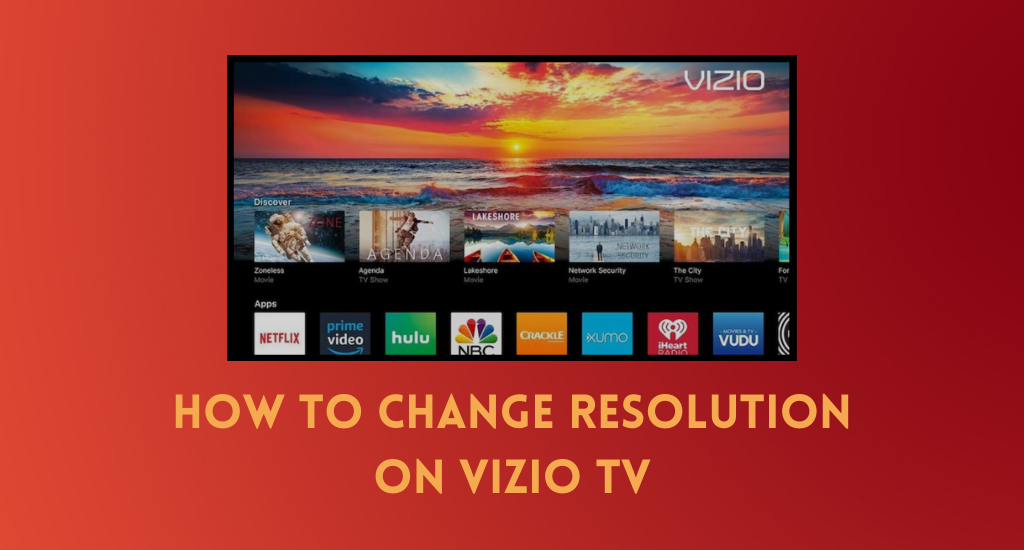





Leave a Reply