Quick Tips
- You can update Hisense Smart TV in four different ways.
- VIDAA OS: Settings → Support → System Update → Check Firmware Upgrade → Update.
- Android OS: Settings → Device Preferences → About → System Update → Software Update → Update Now.
- Google OS: Profile → Settings → System → About → System Update → Check for Update → Update.
- Roku OS: Settings → System → System Update → Check Now → Update.
Hisense Smart TV, like every other Smart TV, needs to be updated every once in a while. With the new update, you will get new features and solutions to minor issues on the Hisense Smart TV. Hisense Smart TV comes with different OS, namely VIDAA, Android, Roku, and more. Based on the OS of your Hisense Smart TV, pick any one method from this guide.
How To Update Hisense Smart TV: VIDAA OS
[1] Connect your Hisense Smart TV to a stable internet connection.
[2] Tap the Settings button on the remote.
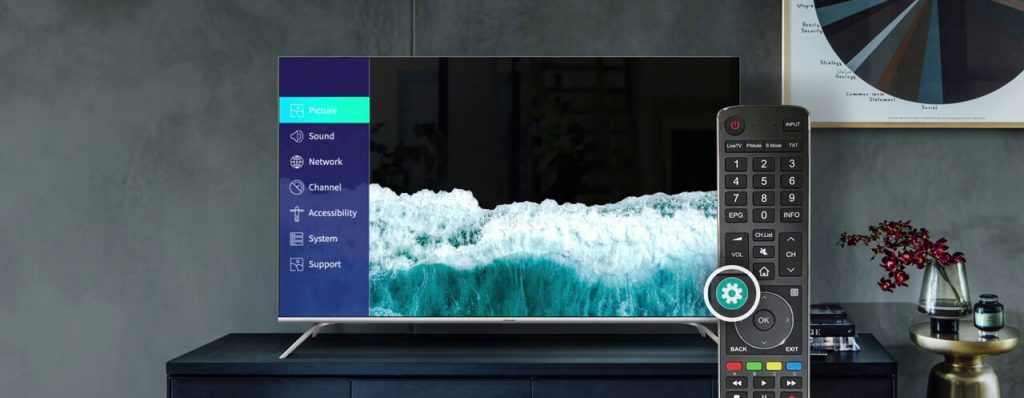
[3] Click the Support option under the Settings menu.
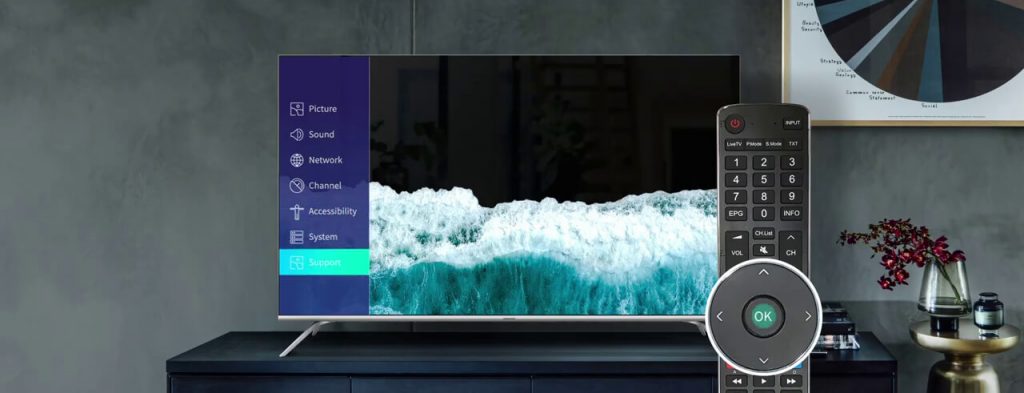
[4] Now, select the System Update option.
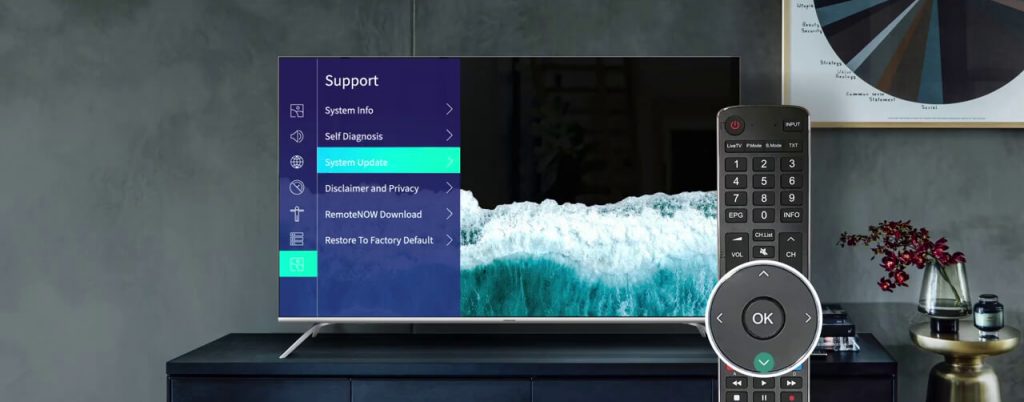
[5] Tap the Check Firmware Upgrade option.
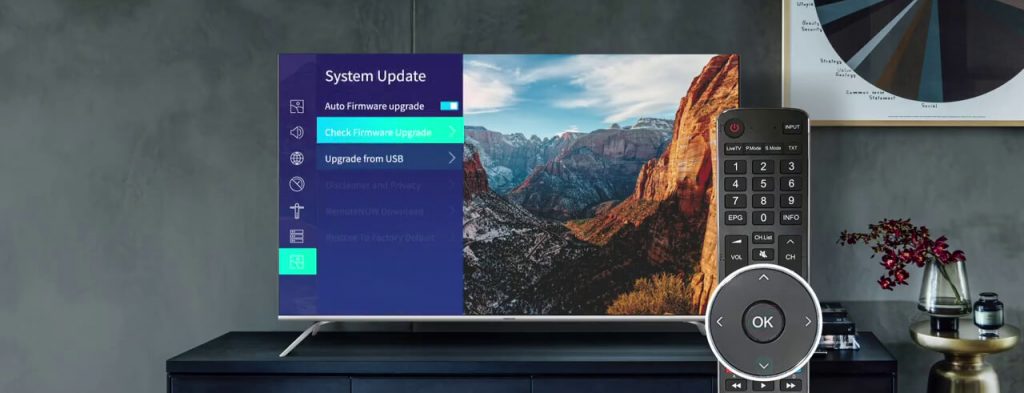
[6] Now, your Hisense TV will check for a new update. If a new update is available, click Upgrade, and it will install the new update. If you are already using the latest version, you will get a notification pop-up saying that the Smart TV is updated.
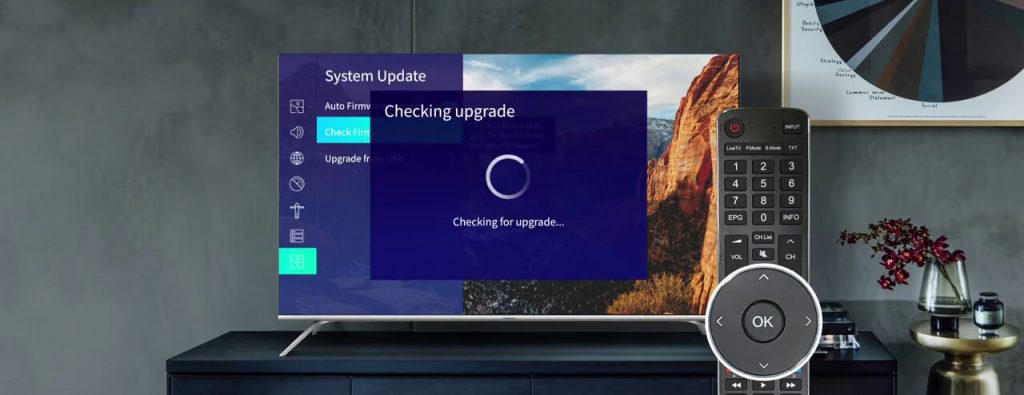
[7] You can also enable the Auto Firmware Upgrade option to install the updates automatically.
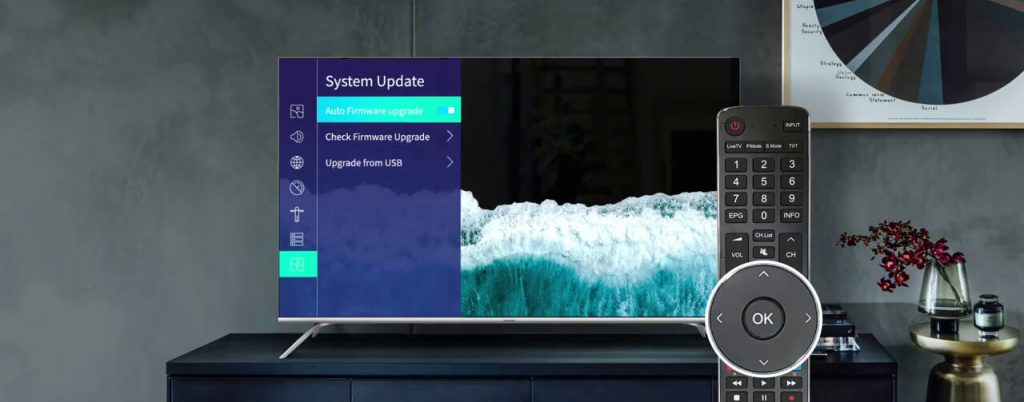
How To Update Hisense Smart TV: Android OS
[1] Launch the Hisense Android TV and select Settings at the top of the home screen.
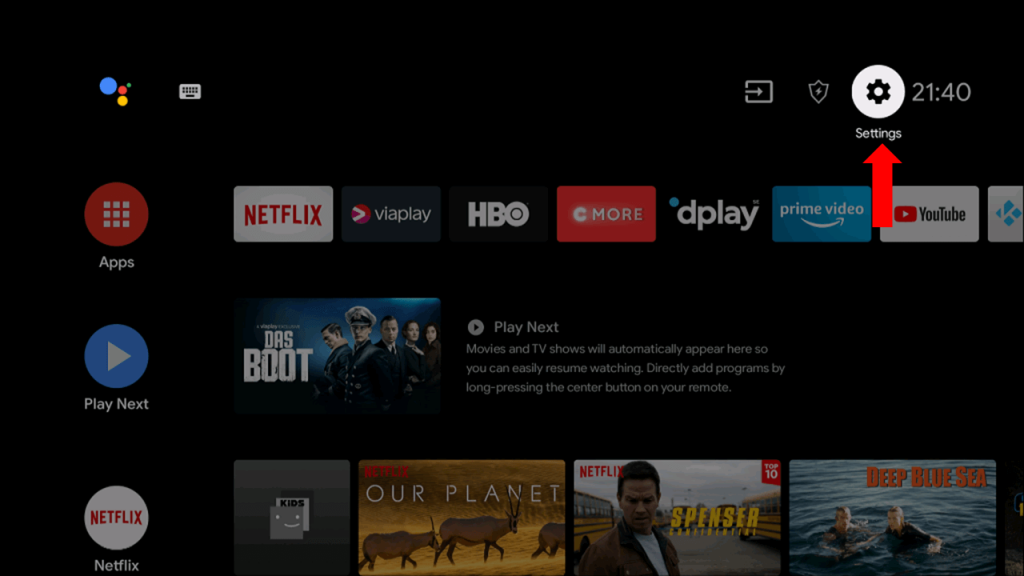
[2] Click Device Preferences and select About.
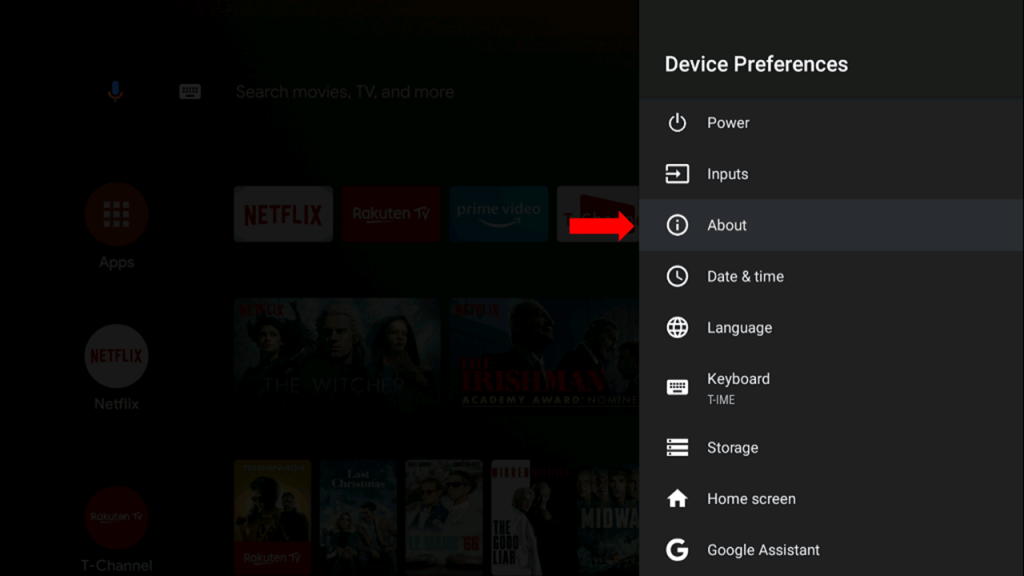
[3] Choose System update and select Software Update to update the firmware.
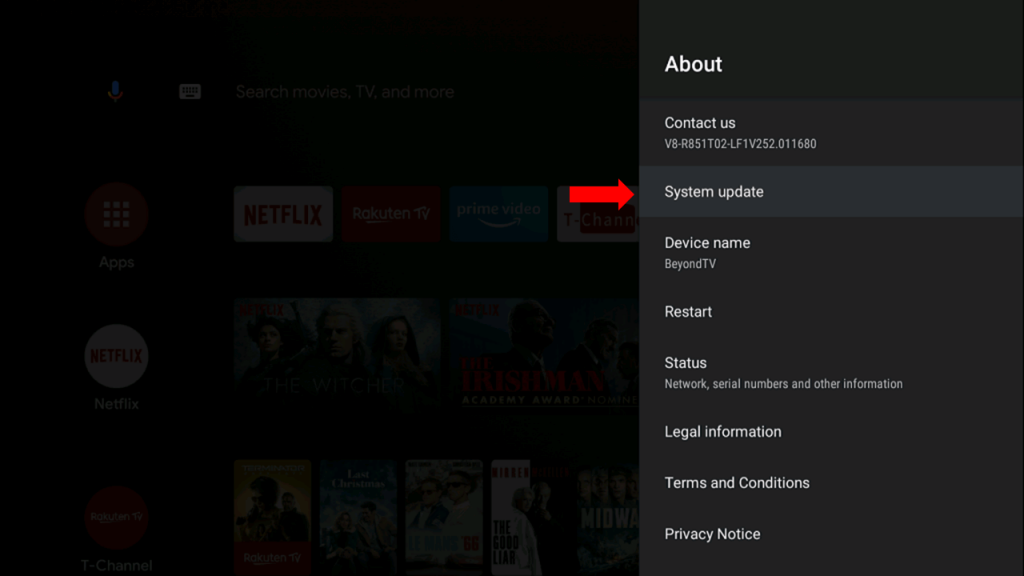
[4] Your TV will look for the latest software.
[5] If a new update is available, click the Update Now button.
How to Update Hisense Google TV
The latest versions of Hisense Smart TVs come with the Google TV OS. The Google TV OS is similar to Android TV OS but with small changes in the UI. To update your Hisense Google TV,
[1] Go to the Google TV home screen and tap the Profile icon.
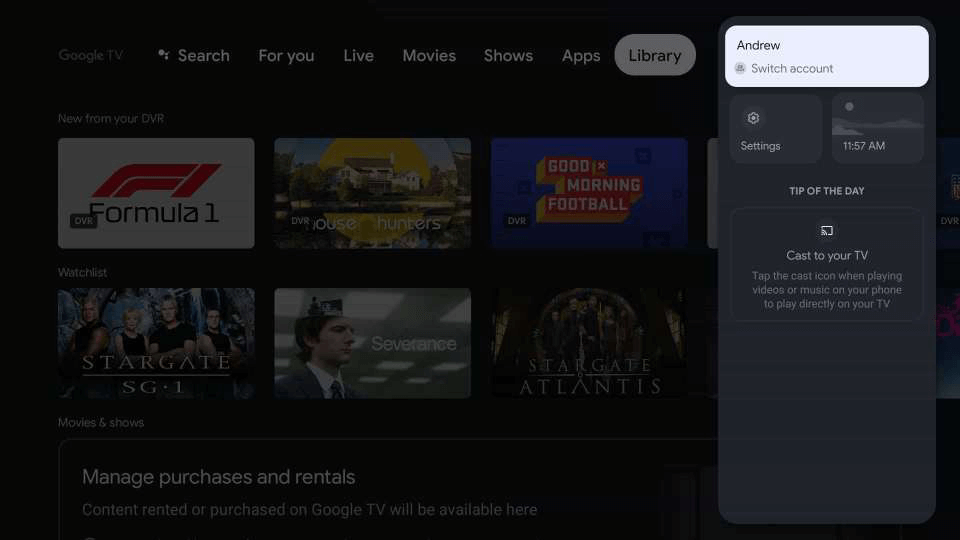
[2] Tap the Settings tile.
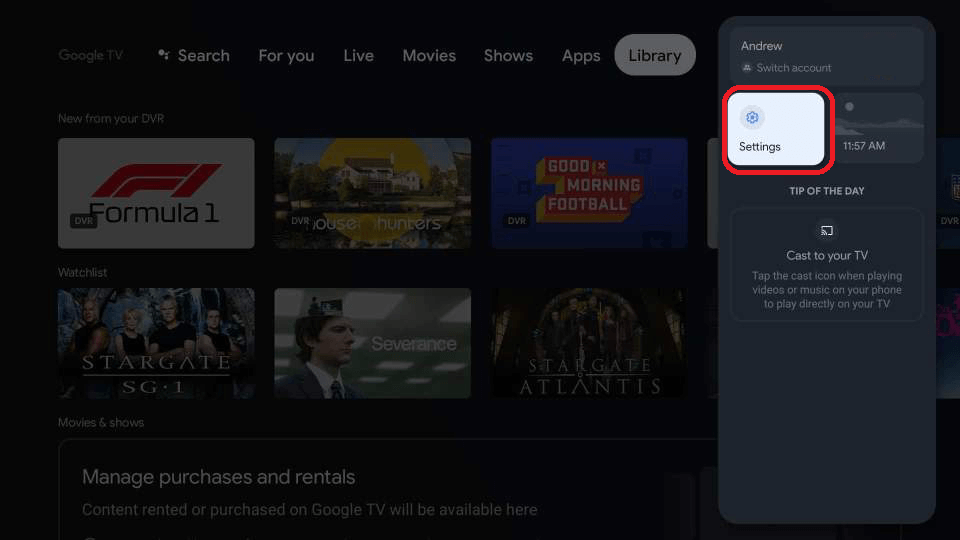
[3] Now, select the System option.
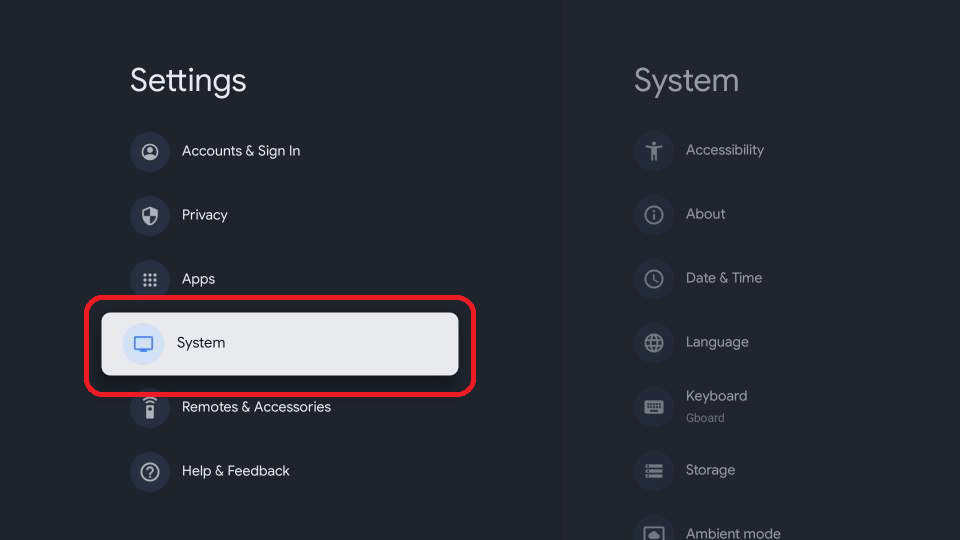
[4] On the System menu, click the About option.
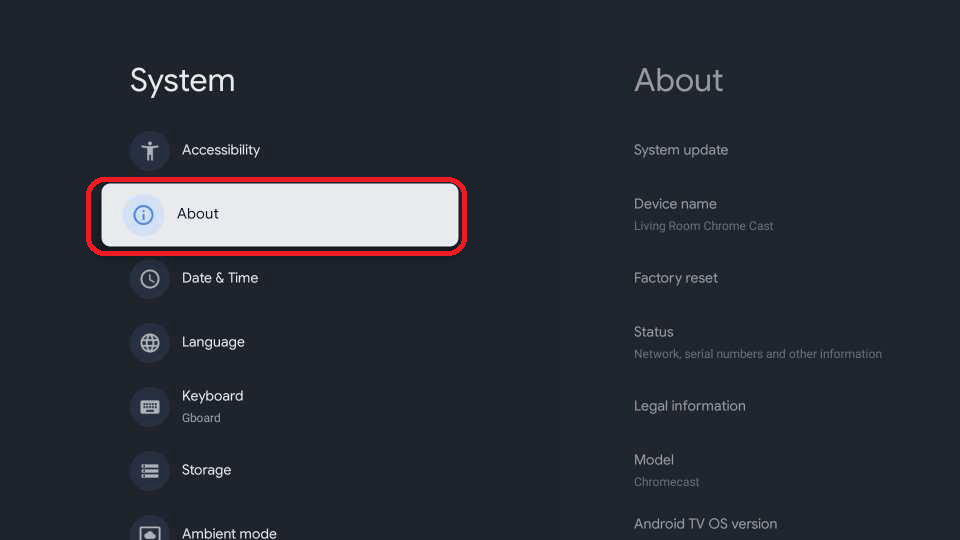
[5] Select the System Update option.
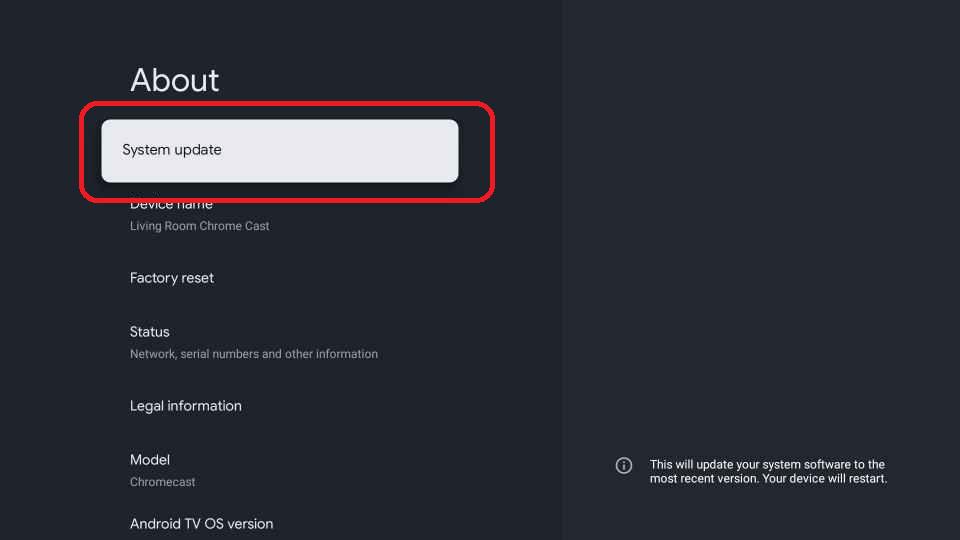
[6] Now, your Hisense Google TV will look for available updates.
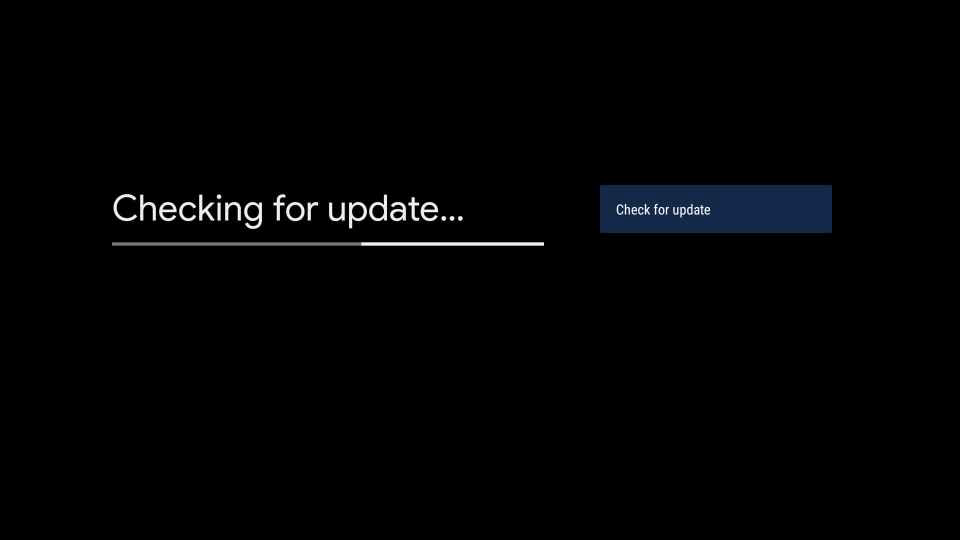
[7] If an update is available, click the Update Now button. If you are already in the latest version, just close the menu.
How To Update Hisense Smart TV: Roku OS
[1] Start the Hisense Roku TV and press the home button on your remote.
[2] Select Settings in the menu and click the System options.
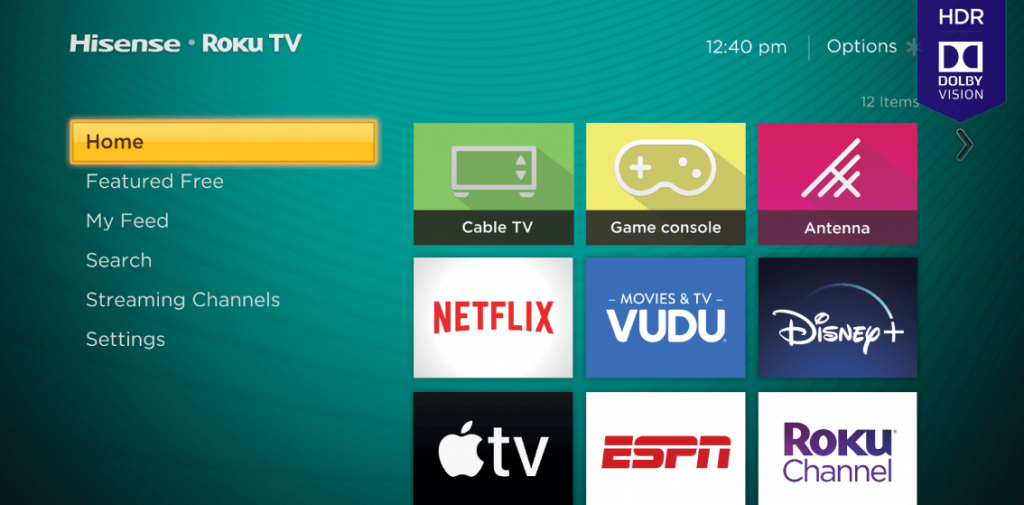
[3] Move down and select System Update.
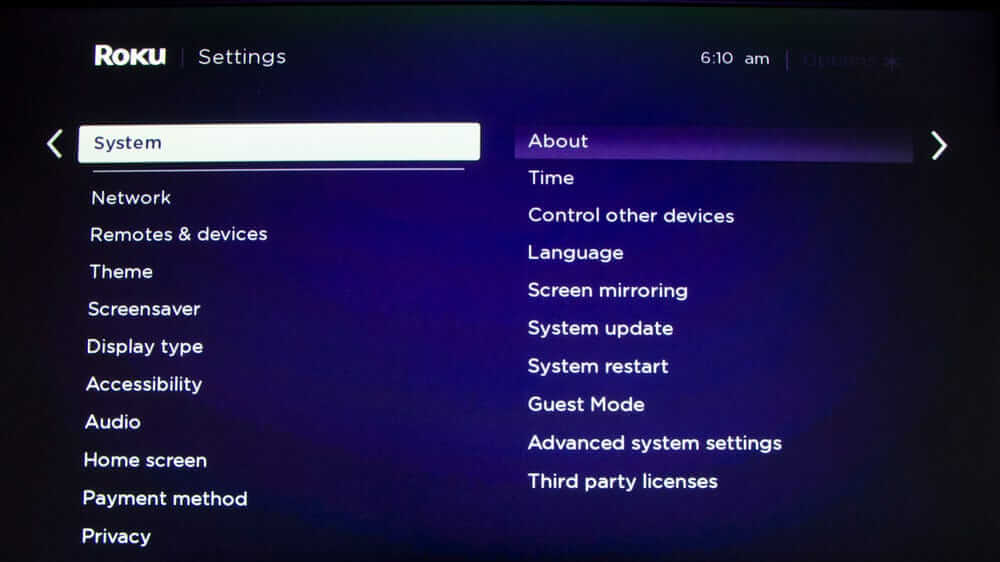
[4] Click Check Now to find the new update, and select Update to update the Roku TV.
Using USB
[1] From the Hisense website, download the Hisense Smart TV’s latest firmware version.
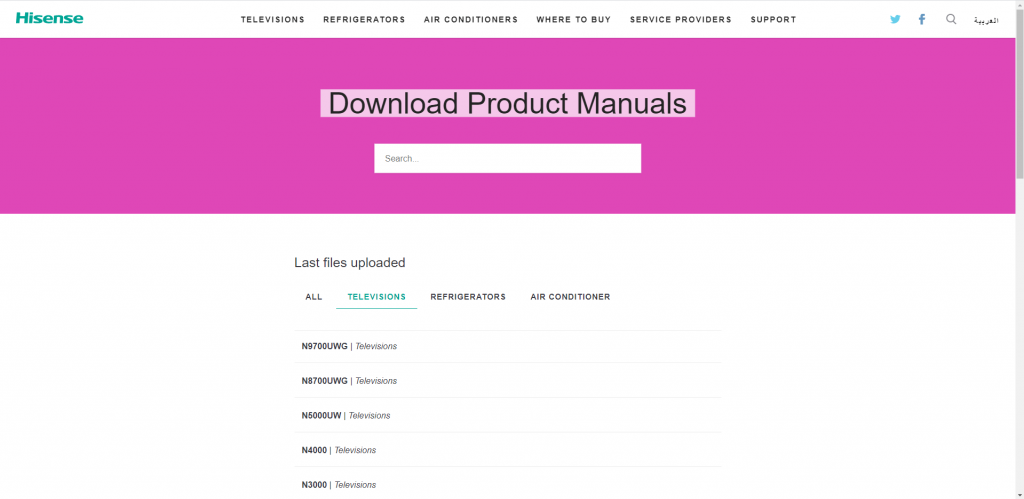
[2] Select Upgrade_loader.pkg file and copy it to your USB drive.
[3] Turn off your TV.
[4] Plug the USB drive on your TV and turn it on your TV.
[5] Go to the System Update menu and choose the Upgrade from USB option.
[6] Wait for the TV to detect the USB drive.
[7] When it is detected, the new update will be installed on your TV.
[8] Restart your TV after the installation to get the new features.
Contacting Hisense Customer Support
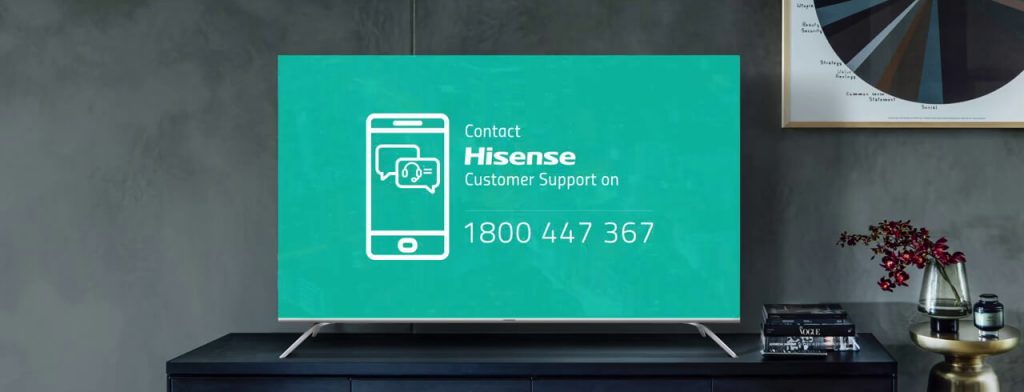
If you are using the older Hisense smart tv model, the above-mentioned methods will not work. In that case, you can contact your Hisense Customer Care Support. The representative will help you or reach out through the mail.
Hisense TV Update Failed
If you get the “Update Failed” message on your Hisense TV, contact customer support. Don’t do anything on your TV. The “Update Failed” message indicates that the TV is not updated properly and has some issues with the OS. There are chances that your TV is affected by the virus. Take your TV to the nearest Hisense Service center to fix the issue.
These are the different ways to update your TV. As the smart TV has different OSes, pick a method that suits your Smart TV. If you have any issues while updating the Hisense Smart TV, let us know in the comments below.
FAQs
If you don’t update your TV, your TV will have performance issues and won’t work properly. It is recommended to update your TV whenever a new update is available.
Yes, you can update your Hisense Smart TV without the remote by using the Hisense TV Remote app.







I have an android tv hisense and when i try to aply the update, the tv show à black screen with small White characters telling than the update failled. When we hit rebote systeme now, few seconds after the same UI telling me to rownload the update apear. It’s an intinit loop. Can you help me because the tv is New.
Reset your Hisense Android TV. Follow our guide on how to reset Hisense Smart TV.