Being someone who enjoys spending time on TV, Plex is one of the best choices to make. Unlike popular live TV streaming channels like YouTube TV and Hulu, Plex is a free streaming service for your TV. In addition, to live TV channels, Plex hosts a few titles that you can watch on-demand. By installing the Plex app on your Philips Smart TV, you can access all these features.
Plex is an ad-based streaming service for all devices that you can access. Popular news TV channels on Plex include Cooking Panda, Euronews, Kiddodle TV, ESTV, Nosey, MAV TV, Law & Crime, and Newsmax TV.
Subscription Plans
As we said already, you don’t need any subscription to access the shows from Plex. However, Plex has three different subscription tiers to remove all ad interruptions.
- Monthly Plex subscription: $4.99
- Annual Plex subscription: $39.99
- Lifetime Plex subscription: $149.99
Plex on Philips Smart TV
Philips Smart TV comes with either an Android TV OS or a Roku TV OS. Let’s find out how to access Plex on both of these.
How to Add Plex on Philips Android TV
#1. Turn on your Philips Android TV and connect to the internet.
#2. Select the Apps tab from the home screen and launch the Google Play Store.
#3. From the next menu, select the Search icon on your screen.
#4. On the search bar, type in Plex and then search for the app.
#5. Choose the Plex app and select Install.
#6. Launch the Plex app on your Philips TV.
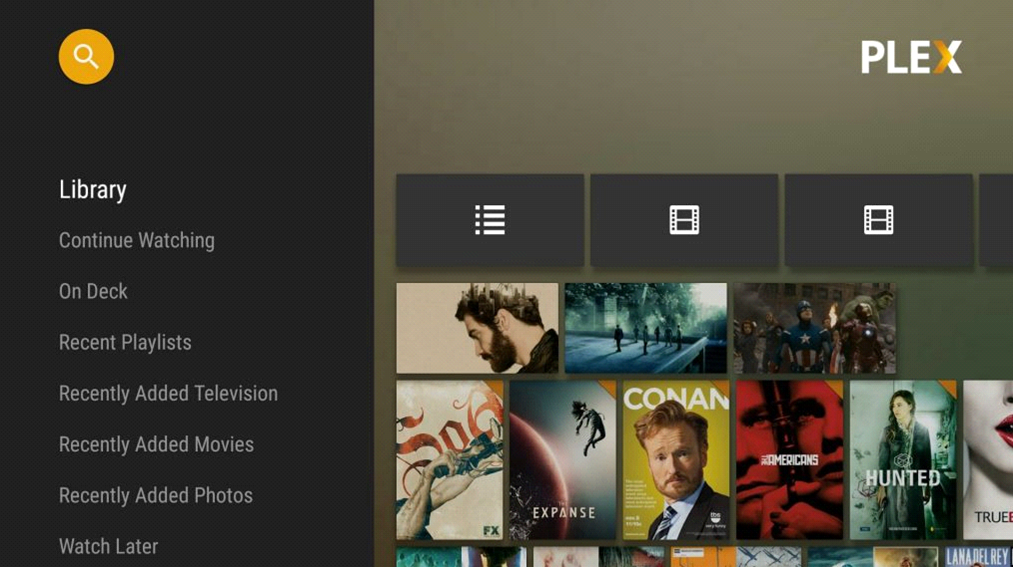
#7. Click on the Sign In option on the Plex app.
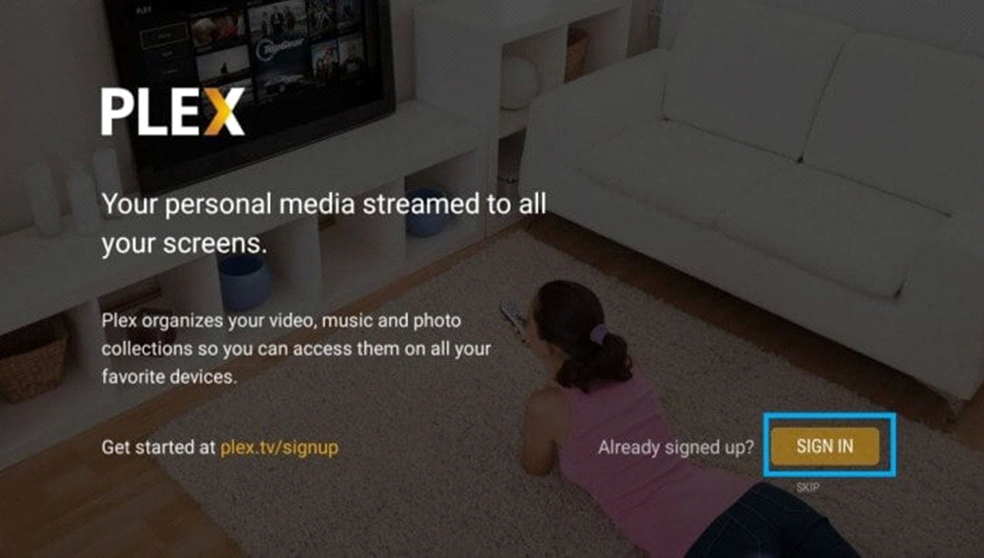
#8. Note down the Plex Activation Code on your screen.
#9. Visit the Plex Activation site.
#10. Type in the Activation code and click on Link.
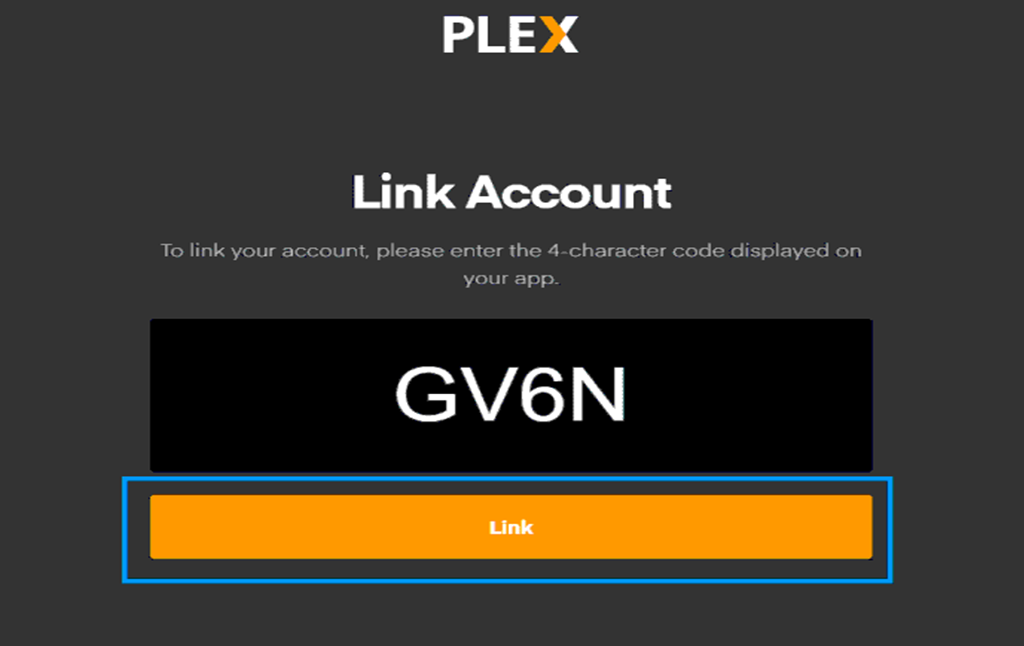
#12. This activates the Plex account on your TV and links your account.
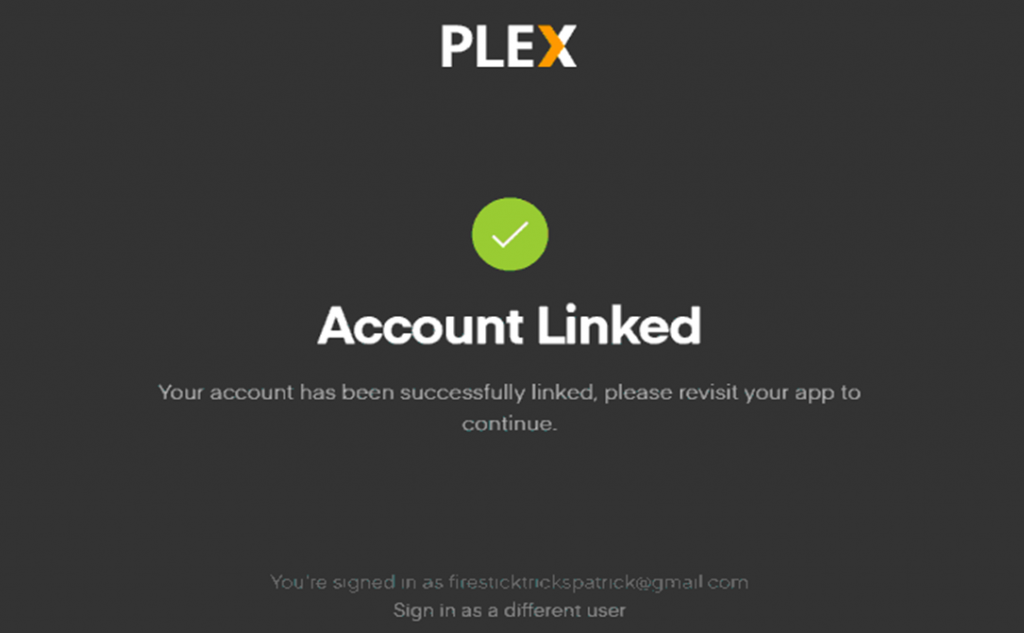
#13. Stream your favorite Plex content on your Philips Android TV.
How to Install Plex on Philips Roku TV
#1. Turn on your Philips Roku TV and connect the same to your internet.
#2. From the sidebar on your home screen, select the Streaming Channels option.
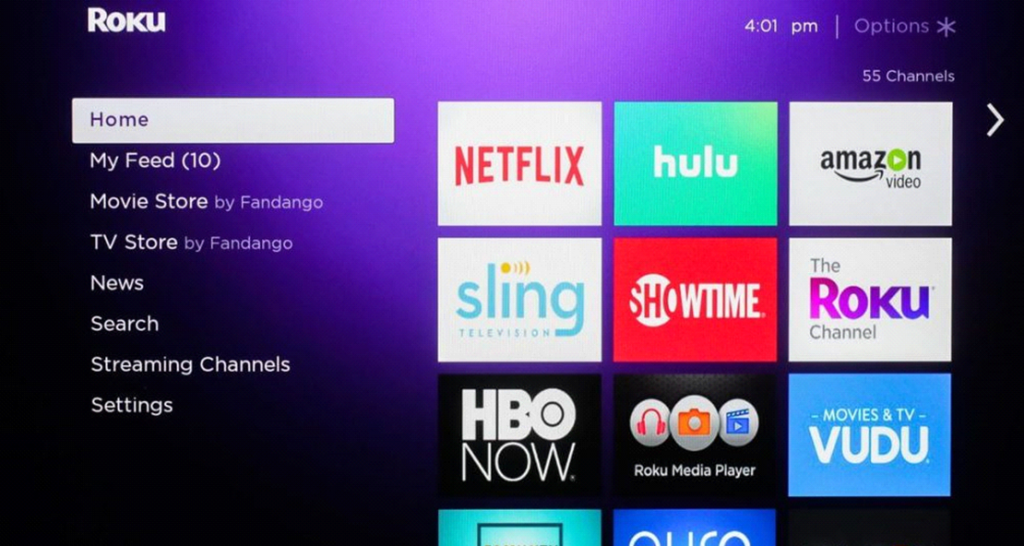
#3. Click on the Search Channels option.
#4. Type Plex and pick up the app icon from the suggestions list.
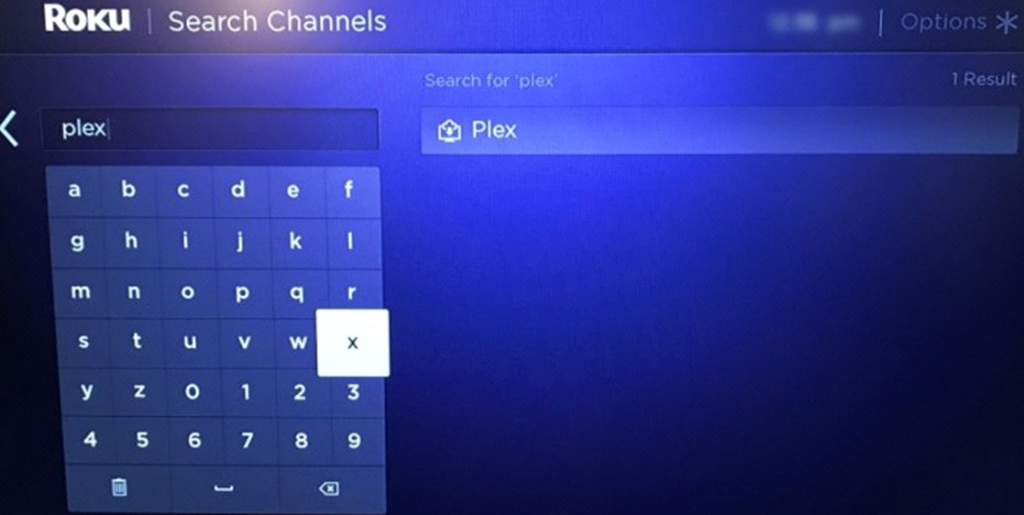
#5. Click on Add Channels to download the Plex app.
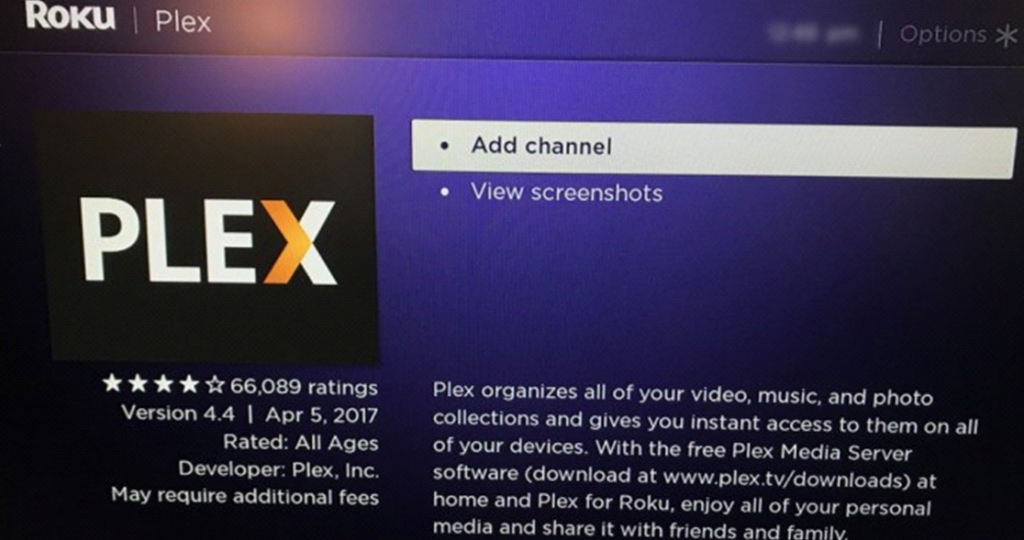
#6. Click on Go To Channel to launch Plex.
#7. Note down the Plex Activation Code that appears on the screen.
#8. Go to the Plex activation site and complete the activation.
#9. Enjoy watching the video content from Plex on your TV.
With these two methods, you can add Plex to your Philips Smart TV. So, you can get to watch your favorite live TV channels on your TV with Plex. It is all up to you to choose to get a premium tier or not. Plex Premium plans filter off ads and give you additional features. Enjoy streaming all the live TV channels and on-demand content on your TV.

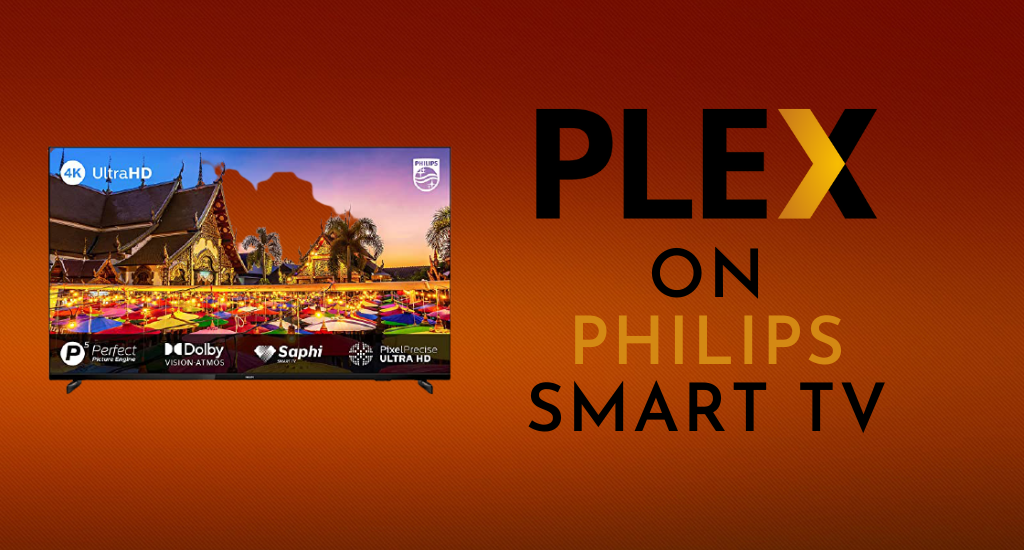





Leave a Reply