VPN lets you access global streaming content which is restricted in your country or location. Connecting VPN on Smart TV is as easy as connecting VPN to phones and laptops.
VPN is an essential tool in more than one way, thus using it on your Smart TV also gives a great advantage in torrenting, watching geographically restricted movies, etc.
You might be wondering why it is even important to install a VPN on your Smart TV? Smart TVs are disappointing when accessing multiple applications, and this is where VPN could be very useful as it gives you many perks such as privacy protection, location encryption, etc.
Having Android TV is an advantage as it can be hooked up with any VPN, but it also depends on the TV brand you’re using. However, the method to set up a VPN is pretty much the same in all Smart TVs. Hence I will give a comprehensive guide with methods to set up a VPN on Smart TV.
After reading this article, if you have decided to buy a VPN at a lower price, then you should check the VPN Black Friday discounts for this year.
Before setting up VPN on Smart TV, you must be ready with other things too;
- You will need a Smart TV, but the process will be much easier f it’s an Android TV.
- VPN subscription is another parameter you need to take care of. Make sure the VPN provider you have trusted also gives you Router compatibility.
- Uninterrupted internet connection is the most important factor that will ease VPN installed on your Smart TV. Either you can use a WiFi hotspot, or an Ethernet connection will work too.
- If your Smart TV isn’t an Android one, you need a PC, Ethernet cable, and a router that supports VPN.
Method 1: Install VPN server on the TV
If it’s an Android TV, you will get access to Google Play Store;
- Select Google Play Store on your Smart/Android TV.
- Search for the best VPN provider app. Look for the one that has the highest ratings and install it.
- Create your VPN account in the app you installed.
- Connect to the VPN.
This is the quickest and easiest method to set up a banana a VPN on Smart TV. But, this method is applied only to Android TVs. If you have another Smart TV, you can opt for the next method.
Method 2: Sideloading APK
- In your Smart TV’s app store, locate the FX File Installer app.
- Click on the Settings menu and select Security and restrictions.
- You will be able to choose between Unknown sources or specific sources. Enable Unknown sources option.
- Now, on your PC or laptop, download your VPN provider’s APK file.
- Copy that APK file into the USB stick or flash drive.
- Now, insert the USB drive into your Smart TV port.
- Now, go to FX File Installer, go to Media Card.
- Choose the and press install.
- Once the download is completed, click ‘Open.’
VPN is now installed in your Smart TV.
This method is equally effective if your Smart TV is built on Android but does not allow full access to Google Play Store. This method is a bit technical. Thus it requires a little practice.
On top of that, if TV isn’t running on Android, the VPN won’t work either. Instead, the unwanted files will keep stacking up in the storage space. Hence, use this method only when you know your Smart TV runs on Android to avoid complications.
Method 3: Use PC as Virtual Router
To use this method, make sure your Laptop or PC supports virtual routers.
- Type cmd on your Windows Search Bar.
- Right-click on your CMD Prompt and select Run as administrator.
- Enter the following sentence netsh WLAN show drivers and press ‘Enter.’
- If you see Yes for the “Hosted network supported” option, then your PC is capable of hosting a virtual router. If the message shows No for “Hosted network supported,” then you can set up Mobile Hotspot on your Windows 10 PC.
How to do that? Follow the guideline given below:
1. Install the VPN app on your PC.
2. Go to Settings and select the Network & Internet option.
3. In that, select Mobile hotspot and enable it.
4. Again, go back to Settings> Network & Internet.
5. Then go to the Change adapter option. Right, click on VPN> Adapter>Properties.
6. Go to the Sharing menu, then tick both the boxes.
7. From the drop-down menu, select your hotspot and click ‘OK.’
8. Connect to a new network from your Smart TV.
For some reason, if your PC does not support Hotspot connectivity, you can go for Windows Virtual Router Setup. Here are the steps;
1. Connect the internet on your laptop or PC via Ethernet or WiFi.
2. Install your desired VPN.
3. Open the Command Prompt
4. Give command: netsh WLAN set hostednetwork mode = allow ssid= NETWORK NAME key= PASSWORD. In the place of the network, the name enters your name and password that you want to use for this particular network.
5. Press ‘Enter’.
6. On your keyboard, press Windows key + R to go running.
7. Go to ncpa.CPL and click ‘OK.’
8. Now go to the Network connection menu, Right-click on VPN> Adapter>Properties.
9. Go to the Sharing tab and allow internet connection sharing by ticking the boxes.
10. From the drop-down menu, select your created virtual router and press ‘OK.’
11. Now, connect this new virtual router to your Smart TV just like you connect to a new WiFi network.
This method needs a PC that runs as a virtual router or a mobile hotspot. This method is tedious but effective if no other method is working for you.
Method 4: Set up VPN via Mac OS
This method is for Mac users. People who own Mac PCs wishing to run VPN on their Smart TV can count on this method.
- Install your desired VPN on Mac using L2TP/ IPSec configuration.
- Connect to the VPN.
- Now go to System Preferences and click Sharing.
- On the left side, you will see Internet Sharing; click on that.
- Now, on the right side, click the WiFi box icon.
- On the WiFi page, go to drop-down options available for Security. Select WPA2 Personal.
- Set up the Network name and password and click ‘OK.
- Go back to the Sharing tab and dick on the Internet Sharing box, and click ‘Start.’
This method is useful on all the latest Mac OS but requires a VPN provider or server that supports L2TP/ IPSec connection in Macbook. The traffic in your MacBook will be protected successfully with this method.
Conclusion
All these methods are helpful when you want to set up a VPN on your Smart TV. If your TV runs on Android OS, you can use Method 1,2,3. If it’s a Mac OS, go for Method 4, and you will be able to connect to the VPN via Macbook.

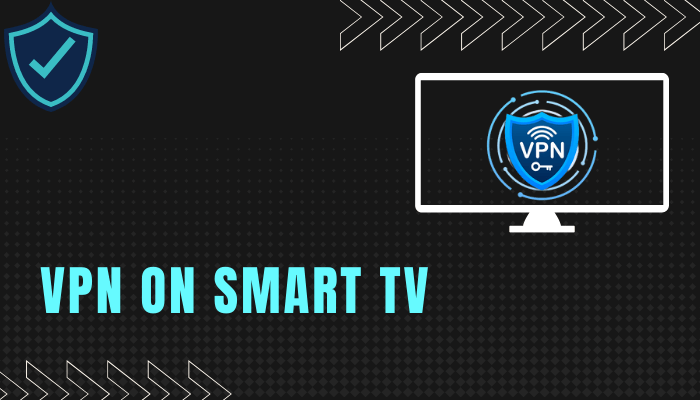





Leave a Reply