Quick Tips
- TCL Smart TVs are available in four different OSes.
- Roku OS: Settings → System Update → Check now → Update.
- Android OS: Settings → Device Preferences → About → System Update → Update.
- Google OS: Settings → System → About → System Software Update → Update → Restart Now.
- Fire OS: Settings → My Fire TV → About → Check for Updates → Install Update.
TCL Smart TVs run on all the popular OSes. With different OS, you will get different UI and features. So, to update the TCL Smart TV, you need to follow different steps. A new update on TCL Smart TV will give you access to new features, fix issues, and remove bugs.
Recently, on Oct 27, 2022, TCL announced the lineup of Smart TVs integrated with Fire TV OS. As of now, TCL Fire TVs are only available in Germany, Spain, the UK, and Italy. The Fire TV models are equipped with 4K QLED displays of 50 and 55 inches. You can check the announcement here. You can buy the TCL Fire TV models (CF6 Series) on the Amazon e-commerce website.
How to Update TCL Roku TV
In TCL Roku TV, there are two different ways to update it. You can use the Settings menu or the USB drive to update the TV.
Method 1: Using Settings Menu
1. Turn on your TCL Roku TV.
2. Check whether your TV is connected to the internet.
3. From your TCL Roku TV home screen, navigate to the Settings option.
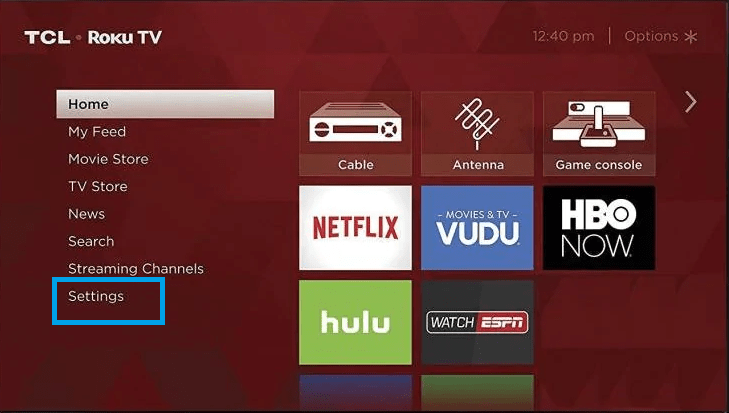
4. On the Settings screen, click the System button.
5. Now, choose the System Update option.
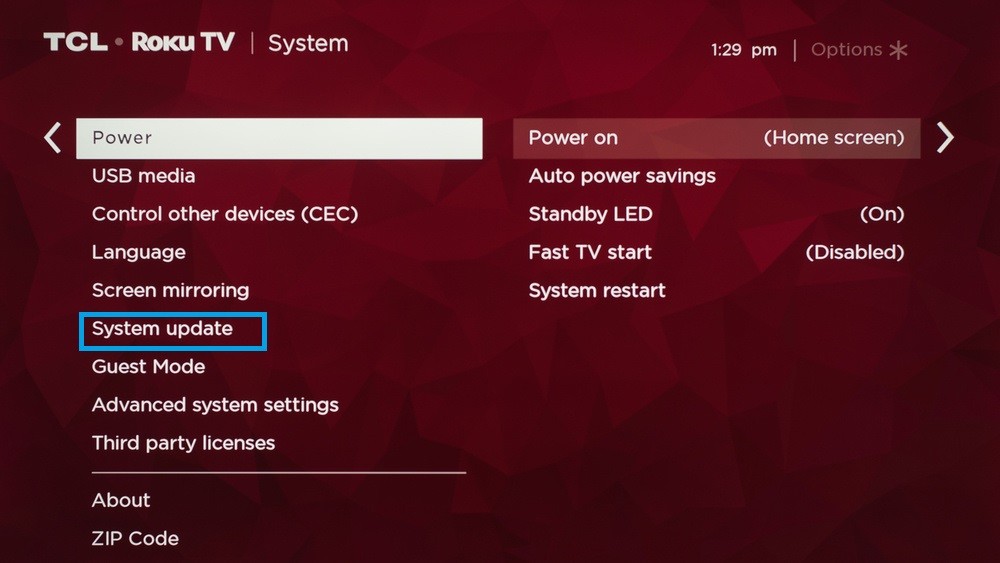
6. The System Update screen will display the current version and the last update date. Click Check Now to check for the available updates.
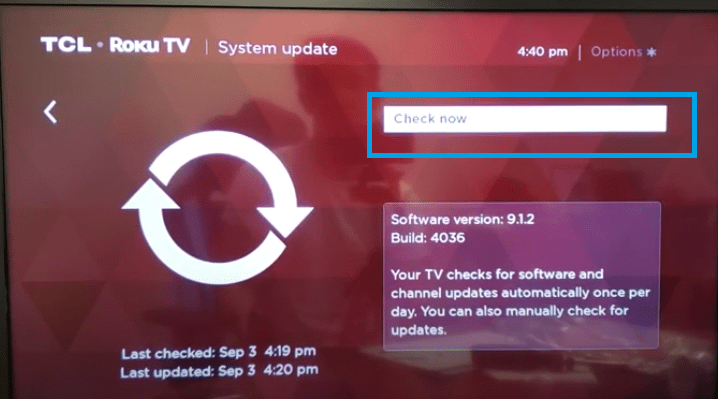
7. If there are no new updates available, you will get the “All software is up to date” pop-up.
8. If there is a new update available, it will be downloaded and installed on your TV automatically.
9. Now, the TCL Roku TV will reboot.
10. After the restart, you can use the TCL Roku TV with the latest firmware version.
Method 2: Update TCL TV Using USB
1. Go to the Roku update page (tvupdate.roku.com) on your computer using a web browser.
2. Select your TV brand as TCL.
3. On your TCL Roku TV, go to Settings > System > About > Find out the Roku TV model.
4. Type your Roku TV model number and serial number. Then, click the Next button.
5. Click Download Software to get the latest software version of your TCL Smart TV for free.
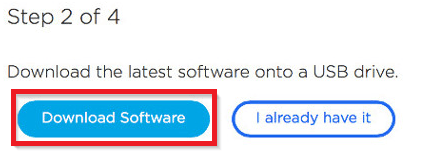
6. The new firmware file will be downloaded to your computer.
- To extract files on Windows PC
- Open the Downloads folder.
- Locate the downloaded firmware file.
- Right-click and choose Extract Now.
- Select the extract path and click Extract.
- To extract files on Mac
- Click on Go in the Menu bar and choose Downloads.
- Double-click on the firmware folder you downloaded.
- Extract the firmware file on your Mac PC.
7. Copy the extracted firmware file to a USB drive. Make sure that the USB drive is formatted.
8. Turn on your Roku TV and insert the USB.
9. From the TV home screen, go to Settings → System → System Update.
10. Click “I Can’t Connect.” A 12-digit code will appear on your TV after checking the USB drive for the file.
11. Again, go to the Roku update website.
12. Choose your TV brand and provide the TV model details.
13. Click Confirm and tap the I already have it button.
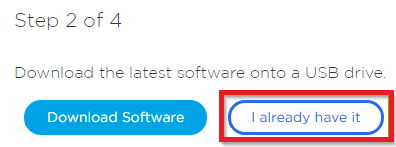
14. Enter the 12-digit code shown on the TV screen.
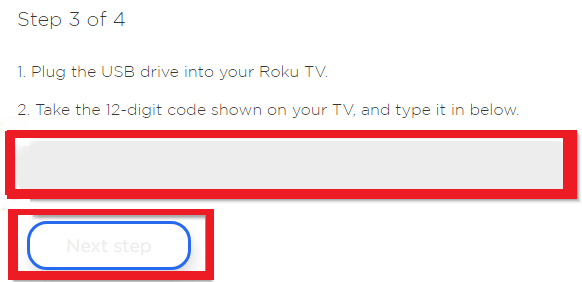
15. You will receive a 6-digit code once after confirmation.
16. Type the code on your TCL TV.
17. A new update will be installed on your Roku automatically.
18. Now, the Roku device will restart. Then, you can use your TCL Roku TV with the latest OS. Update the Roku TV will automatically update the app on your TCL Roku TV.
How to Update TCL Android TV
Just like your Roku TCL TV, you can update TCL Android TV either using the Settings menu or by using the USB drive.
Method 1: Update TCL Android TV Using Settings
1. Turn on your TCL Android TV and connect it to the internet.
2. Navigate to the Settings icon from the Android TV home screen.
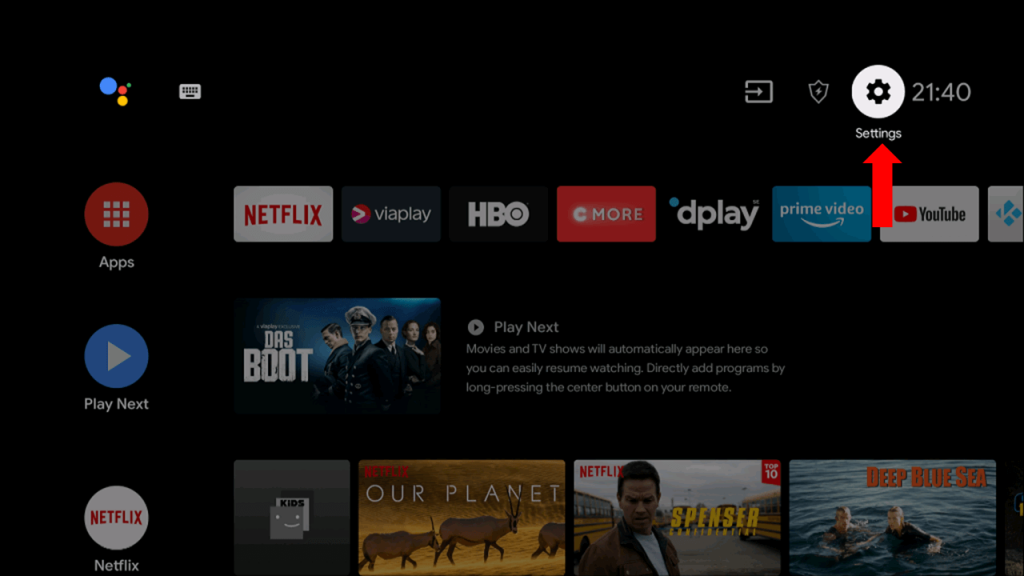
3. Select the Device Preferences button (For Android 9 OS only).
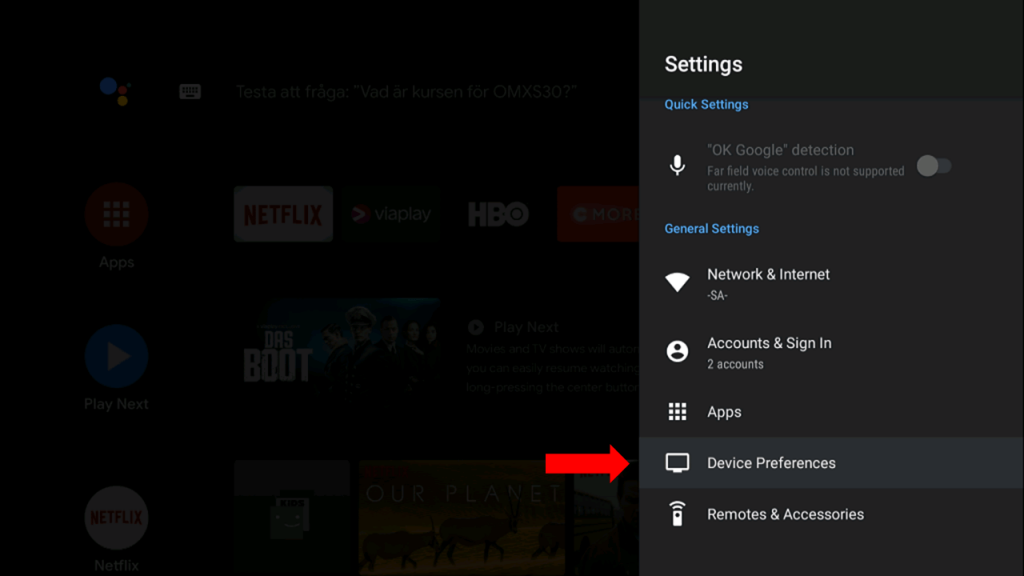
4. Now, select the About option.
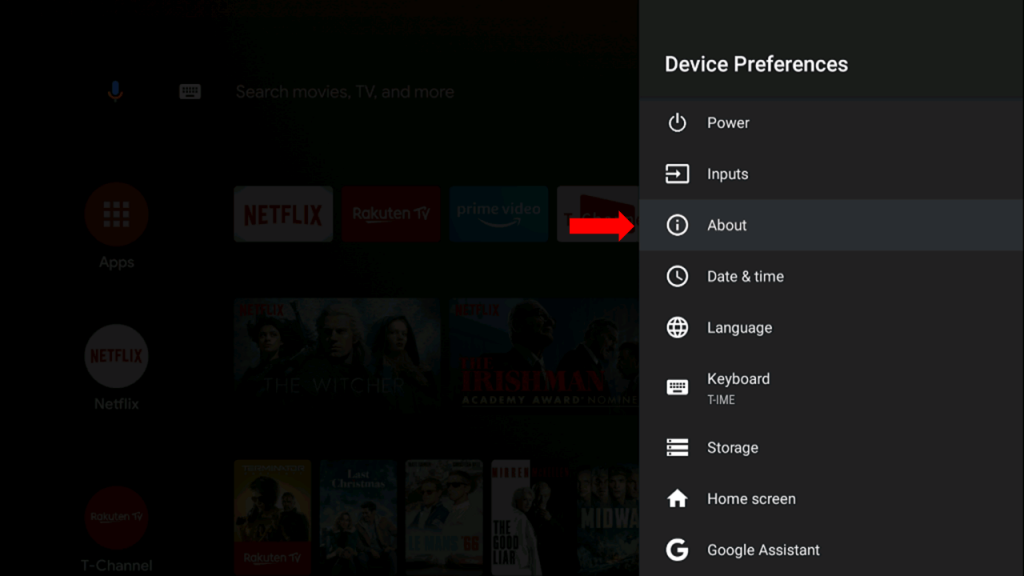
5. Choose the System Update feature.
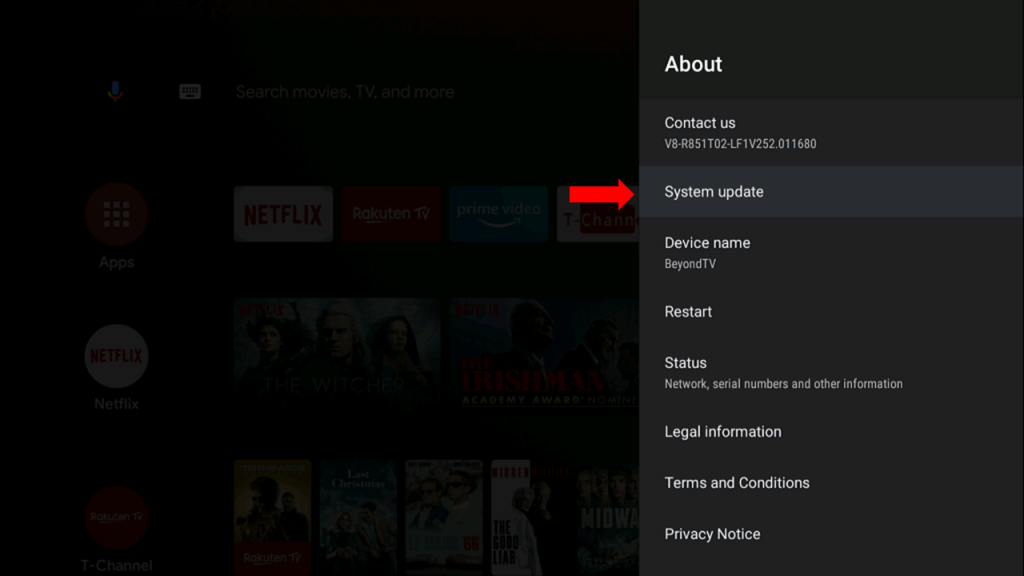
6. Your TV will check for new updates.
7. If a new update is available, it will download the new update. If not, you will get the no updates pop-up.
8. Follow the on-screen instructions to complete the update. Ensure not to turn off your TV until the installation is done.
9. After that, you can use your TCL Android TV with the new OS.
Method 2: Update Using USB
1. Go to the TCL Smart TV website (https://tclnordic.zendesk.com/) from a web browser. Sign in with your account if asked.
Note: The link is not working now. Recently, TCL has stopped the USB update and not offering software updates.
2. Download the updated software version for your TCL Smart TV.
3. The file will be downloaded to your computer. Extract the file.
4. Now, copy the file to a USB.
5. Connect the USB to your TV.
6. The sixth step varies with the TCL Android TV OS.
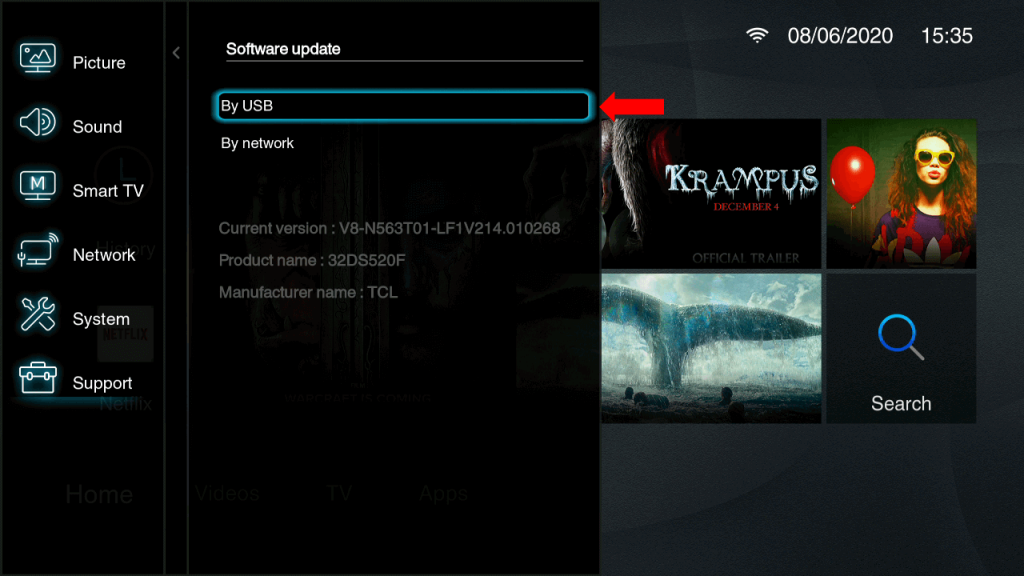
- For TCL Smart TV 3 OS, go to Settings → Support → Software Update → By USB.
- For TCL Android TV 8 OS, go to Settings → About →System Update → Local Update.
- In TCL Android TV 9 OS, go to Settings → Device Preferences →About → System Update → Local Update.
7. Your TV will automatically detect the USB drive and validate the update file.
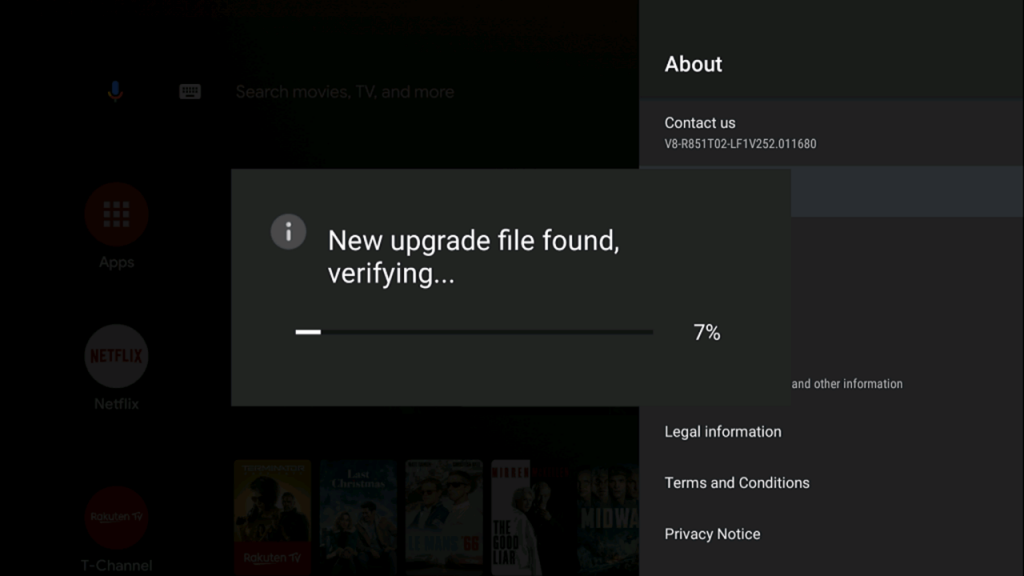
10. Click OK on the pop-up prompt.
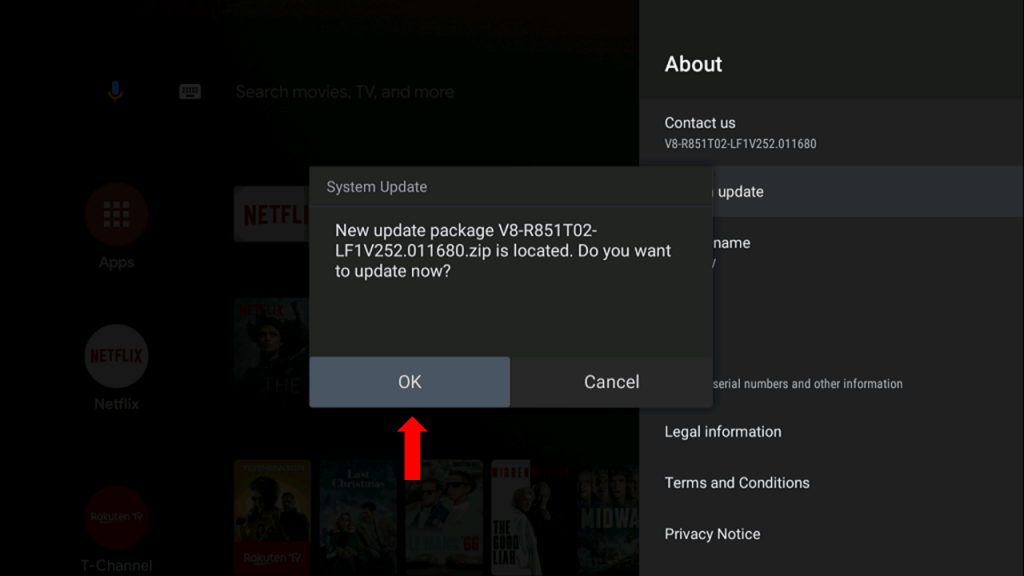
11. Wait for 10-15 minutes until the update completes. Now, your TCL TV will restart.
12. Then, you can use your TCL Android TV with the latest OS.
How to Update TCL Google TV
You can update TCL Google TV from the Settings menu. The USB method is not available for TCL Google TVs.
1. On your TCL Google TV, select the Settings option from the Profile menu.
2. Navigate to the System option and tap on it.
3. On the next screen, tap the About option.
4. Click the System Software Update feature.
5. Your TCL Google TV will check for new updates.
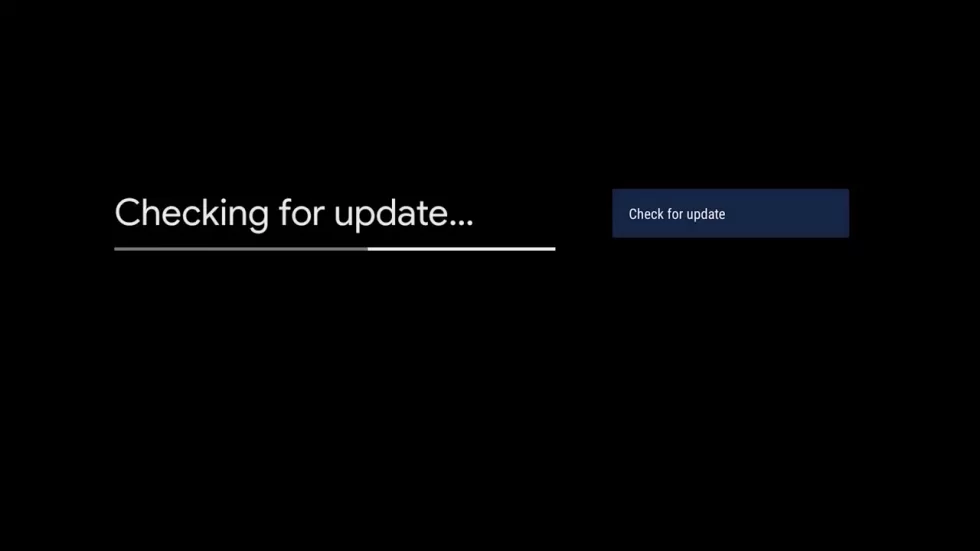
6. If your TCL Google TV is already in the new version, you will get the below screen.
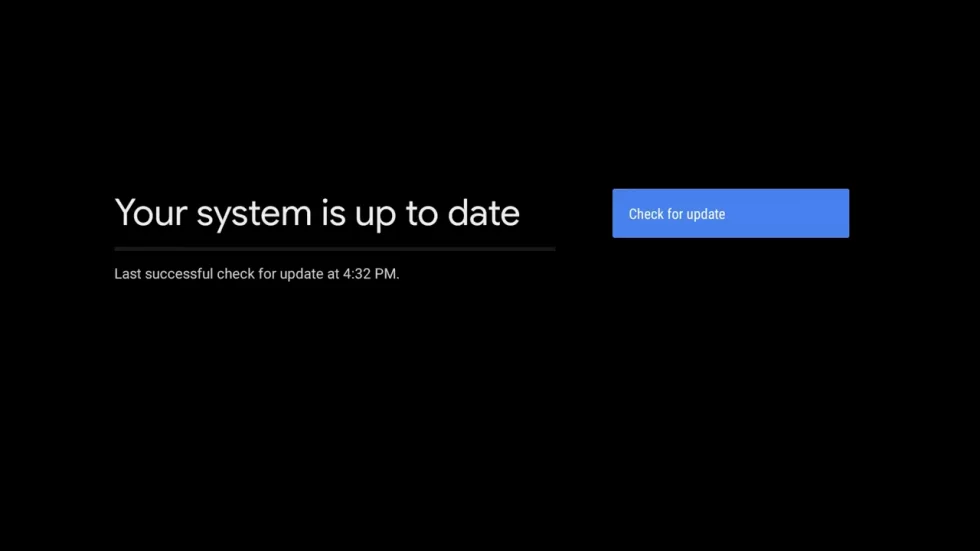
7. If an update is available, it will be downloaded.
8. Click the Restart Now button to install the new update.
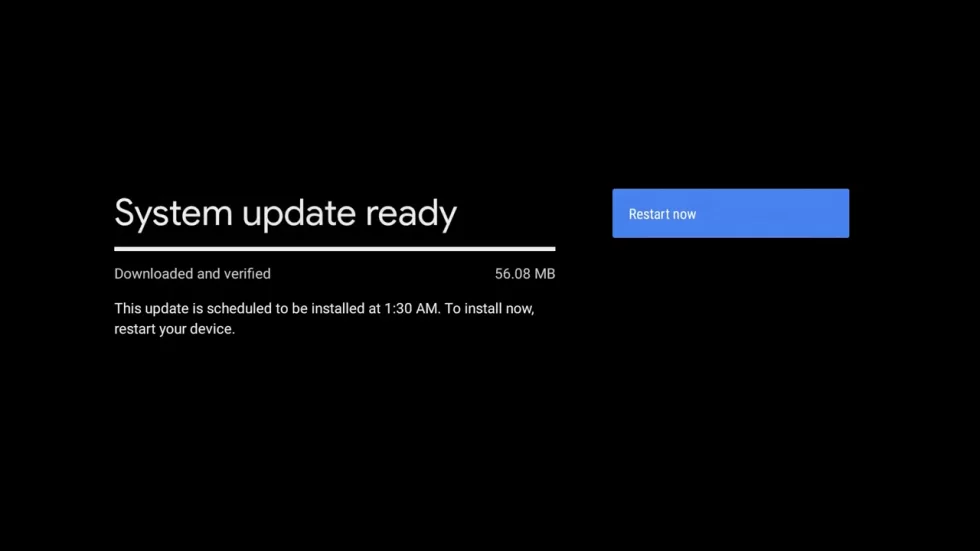
9. After the restart, the new update will be installed on your TCL Google TV.
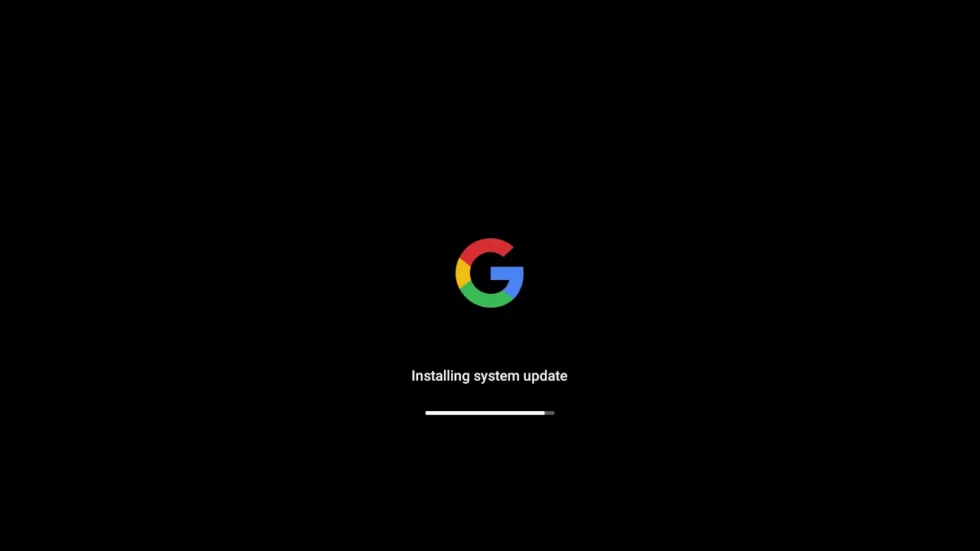
How to Update TCL Fire TV
Though the TCL Fire TVs are newer models, the stock OS is not up-to-date. The latest Fire TV OS released by Amazon is FireOS 7.6.0.3 (as of Oct 2022). But the stock OS in some of the TCL Fire TVs is 7.2.8.7. So, you need to update the Fire TV as soon as you complete the setup process.
1. Click the Settings icon on the TCL Fire TV homepage.
2. Choose the My Fire TV option.
3. Select the About feature.
4. Navigate to the Check for Updates and tap on it.
5. If a new update is available, tap the Install Update button to get the new update.
6. If your TCL Fire TV is running on the latest version, the Install Update button won’t appear.
It is always important to update your TCL Smart TV to the latest version. These are the different ways to update TCL TV. Pick a method for your TV OS and update the TV.
How to Fix Firmware Update Issues on TCL Roku TV
In TCL Smart TV, especially TCL Roku TV, you will get the Unable to update software error. This error is mainly due to miscommunication between the Roku TV and the TCL server. If you have this issue on your Roku TV or any other TCL Smart TV, follow the below fixes to resolve the issue.
Try Again
With the error, you will get three options. Try updating again, Check network settings, and Cancel. Tap the Try updating again to check with the TCL server once again. There may be a slight disturbance in the server or the WiFi network. Doing it again will solve the issue. If you are still getting the same error, try again after 10 minutes. If the issue persists, check with TCL support.
Check TCL Support
You can go to the TCL support page to check if the TCL servers are working or not. On the support page, you will get all the recent and important updates about the TCL servers. If you happen to see any server issues, you need to wait until the issue is resolved. If there are no server issues reported on the support page, you need to check the internet connection.
Check Internet Connection
Now, click the second option, Check network settings option. It will direct you to the TCL Roku TV’s internet settings. Check whether your TCL TV is connected to the WiFi. Also, check if the WiFi is delivering a stable internet connection. To avoid internet issues on TCL TV, you need to connect the TV to WiFi with a 5 Mpbs (minimum) connection. You can also restart the WiFi router and connect the TCL TV to WiFi. If there is no issue with the internet connection, go to the next fix.
Restart the TV
Sometimes, overheating of TVs might affect their performance. If you are using the TCL TV for a longer period of time (more than 5 hrs) without any break, you will experience some performance issues. If you try to update your TV after using it for a longer time, you may have update issues. Restart the TCL TV or turn off the TV and turn it on after 15-20 minutes. Then, try to update the TV. If you still have the issue, you need to reset the TV.
Reset TCL TV
Resetting the TCL TV will change the user-defined settings to factory defaults. This will also remove minor bugs from the TV. After resetting the TV, try to update the TV. It will be updated to its new firmware. If you still have the issue, you need to contact TCL customer support.
FAQs
Find out the OS of your TCL 4K TV, whether it is Roku OS, Google OS, or Android OS. Based on this, update your TCL 4K TV.
On average usage, TCL TV will last for more than seven years.

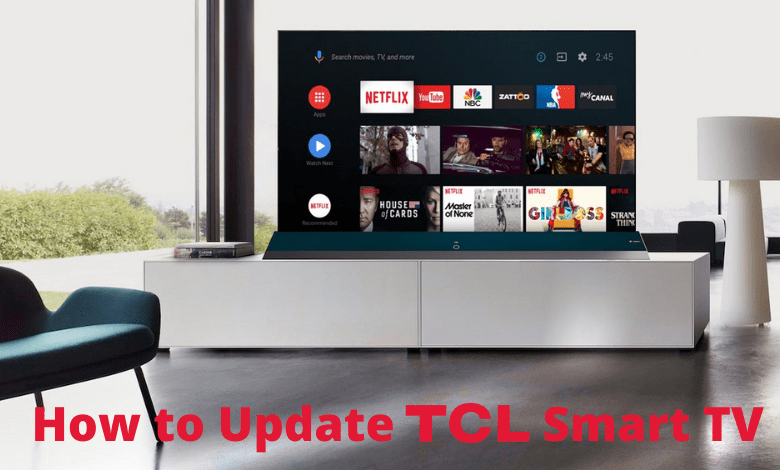





Leave a Reply