Quick Tips
- Adds apps on all models of Vizio TV.
- On VIA+ TV: Launch Vizio → V button → My Apps → Choose any app → Click Ok.
- One VIA TV: Launch Vizio → V button → Connected TV Store → All Apps → Choose any app → Click Ok → Install App.
- Using Sideloading Method: Insert the flash drive with the APK file → Turn on Vizio TV → Install the APK.
VIZIO Smart TVs come with a set of preinstalled applications. But all of us wanted to install our favorite streaming app to stream. Most of the VIZIO Smart TVs before 2016 allowed you to install applications, but now this feature is available only for the selected TV models. There are various VIZIO TV models like SmartCast TVs, VIZIO Internet Apps models, and VIZIO Internet Apps Plus TV models. Adding apps on VIZIO smart TVs will differ based on the TV model you are using.
How to Add Apps on VIZIO Smart TV
Adding apps on VIZIO TVs differs from the model you are using.
| You can Add Apps to the below model | You cannot Add Apps to the below models |
|---|---|
| VIZIO Internet Apps TV | SmartCast HD TV |
| VIZIO Internet Apps Plus TV | SmartCast 4K UHD TV |
How to Add Apps on VIZIO Internet Apps Plus TV
If you are using V.I.A. Plus TV, then you can follow the below steps to install apps on your TV.
1. Turn on your VIZIO Smart TV and connect it to the internet network.
2. Press the V button on the TV remote.
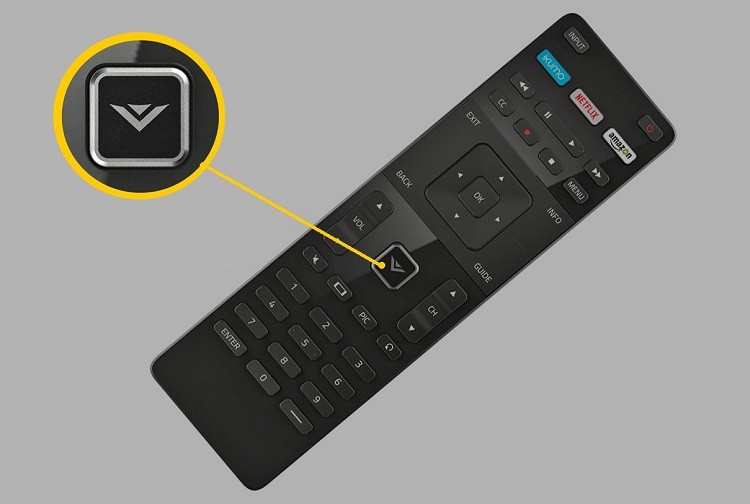
3. You will be on the Apps home menu.
4. Select any of the tags to browse for the apps. Under My Apps, you can find all the installed apps on your TV. The top menu includes Featured, Latest, All Apps, and Categories.
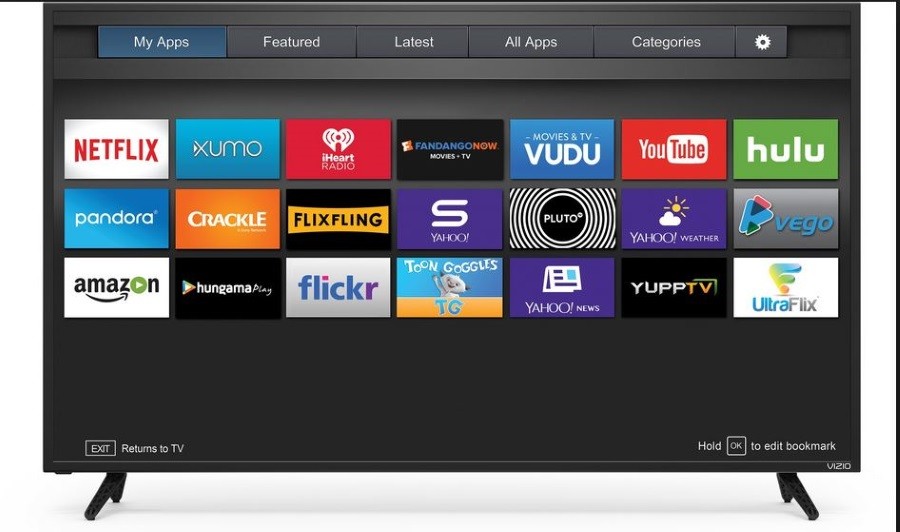
5. Browse through the sections to find the apps you want to install.
6. Navigate and Highlight the app.
7. Press the OK button on the TV remote until the app is added to the My Apps section.
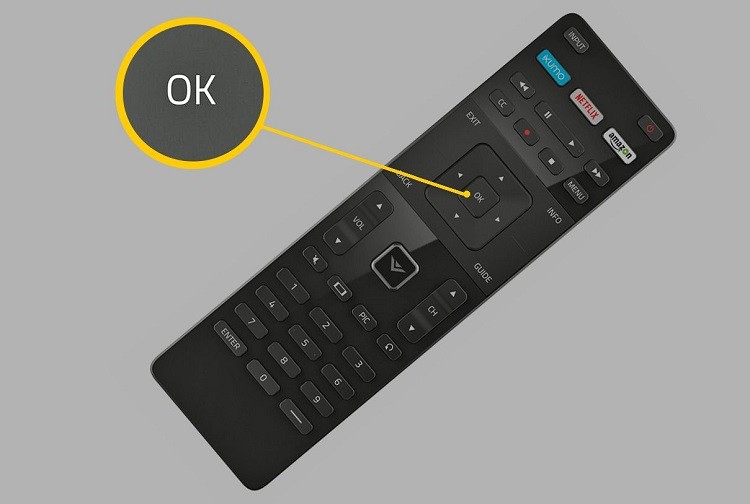
How to Add Apps on VIZIO Internet Apps TV
If you are using the previous version of Vizio (V.I.A.), then you can follow the below methods to add apps:
1. Turn on your VIZIO Smart TV and connect it to the internet network.
2. Press the V button on your TV remote.
3. Select the Connected TV Store option.

4. Click on the All Apps section.
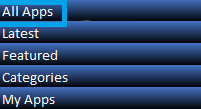
5. Browse through all the available apps and navigate to the application that you would like to install.
6. Press and hold the OK button on the remote.
7. Click on the Install App option, which you can find in the bottom-right corner of the screen.
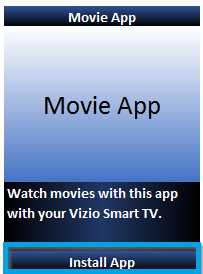
The app you have chosen will now get installed on your Vizio Internet Apps TV.
How to Sideload Apps on Vizio Smart TV
If you want to install third-party apps on Vizio Smart TV, you follow the below procedure.
1 Download the APK source and store it on a flash drive using a PC.
2. Turn off your Vizio Smart TV and unplug the cord from the HDMI port.
3. Insert the flash drive and turn on your Vizio TV.
4. Once your flash drive gets detected, select the APK file and click Install.
5. After the installation, the app will be listed on your Vizio TV’s apps section.
This method involves using your Vizio Smart TV Without a Remote, so you can use the Vizio app.
How to Add Apps on Vizio SmartCast TV?
You cannot add apps to your Vizio SmartCast TVs. But still, you will be able to screen mirror your Android or AirPlay your iPhone to the TV screen and cast the contents. You can install any Chromecast-compatible applications on your mobile phone and cast the contents by tapping the cast icon. All these are possible when the devices are connected to the same Wi-Fi network.
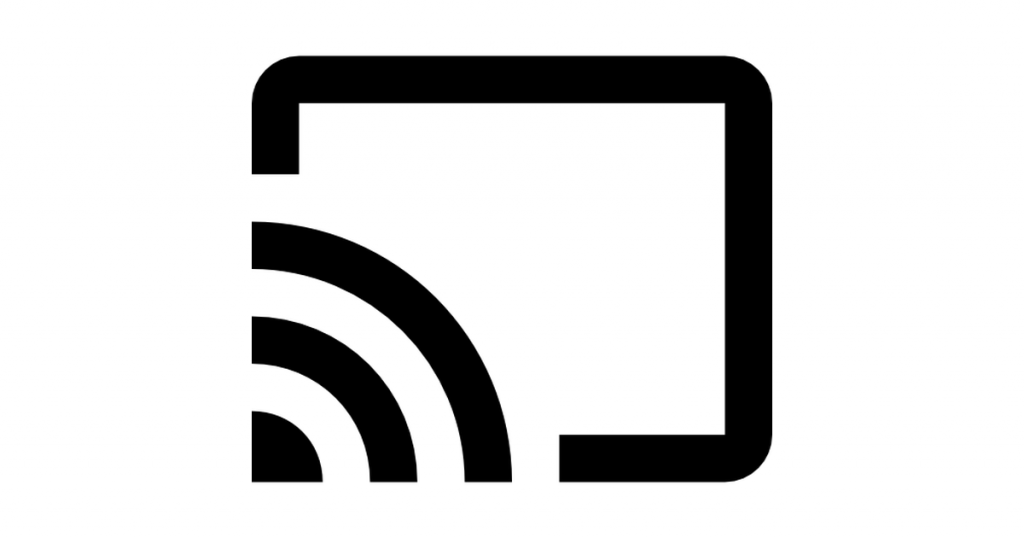
Cast Apps
- Connect your Android or iOS smartphone and your VIZIO SmartCast TV to the same Wi-Fi network.
- Install any of the applications that are compatible with casting. For instance, YouTube, Netflix, Amazon Prime, Sling TV, etc.
- Play any of your favorite content.
- Tap the cast icon on the screen. You can find the icon either on the top or bottom of the screen.
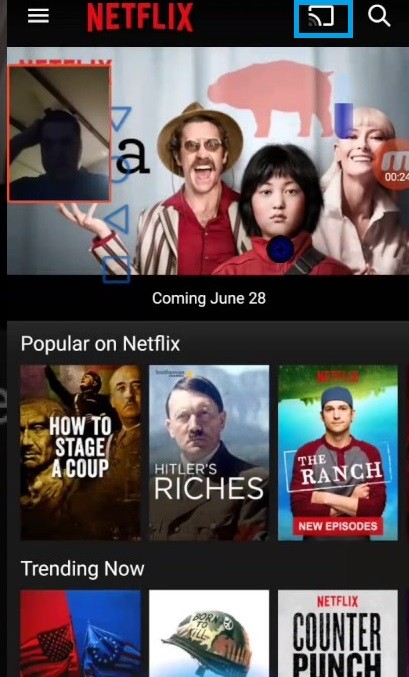
- Select your Vizio SmartCast TV from the list of available devices.
Screen Mirror Android
- Connect your Android smartphone and your VIZIO SmartCast TV to the same Wi-Fi network.
- Pull down the notification bar.
- Tap the Cast option from the quick action center.
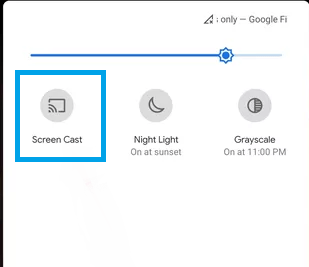
- Select your Vizio SmartCast TV from the list of available devices.
Screen Mirror iOS
- Connect your iOS smartphone and VIZIO SmartCast TV to the same Wi-Fi network.
- Pull down or Swipe up on the screen to pull out the Control Center.
- Tap the Screen Mirroring or AirPlay option.
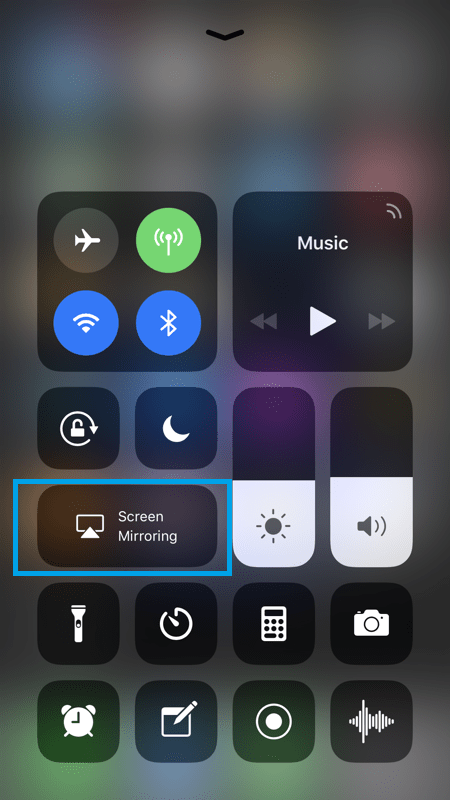
- Select your Vizio SmartCast TV from the list of available devices.
Cast from PC
- Connect your PC and Vizio Smart TV with the same internet connection.
- Go to the Chrome browser on your PC and pick the Chrome menu option.
- Click Cast and choose your Vizio TV.
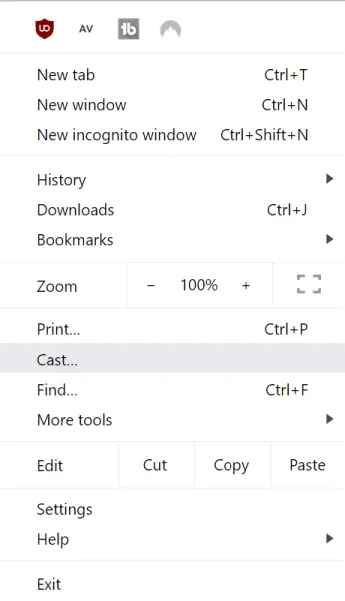
- Under the Sources tab, select
- Cast Tab – To cast on the Chrome tab alone.
- Cast Desktop – It will mirror your entire desktop to the TV.
- Cast File – Share the specific file to TV.
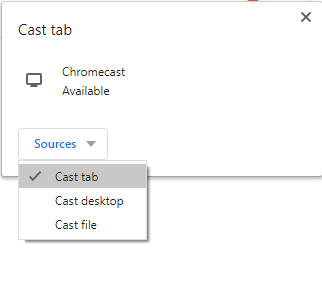
Alternatively, you can also buy streaming devices like Roku, Firestick, Apple TV, or Chromecast with Google TV and connect them to your Vizio Smart TV. It is possible to install apps on such devices, which may be added to your TV screen when connected.
FAQ
No, the Vizio WatchFree+ app is available only on Vizio Smartcast TVs.

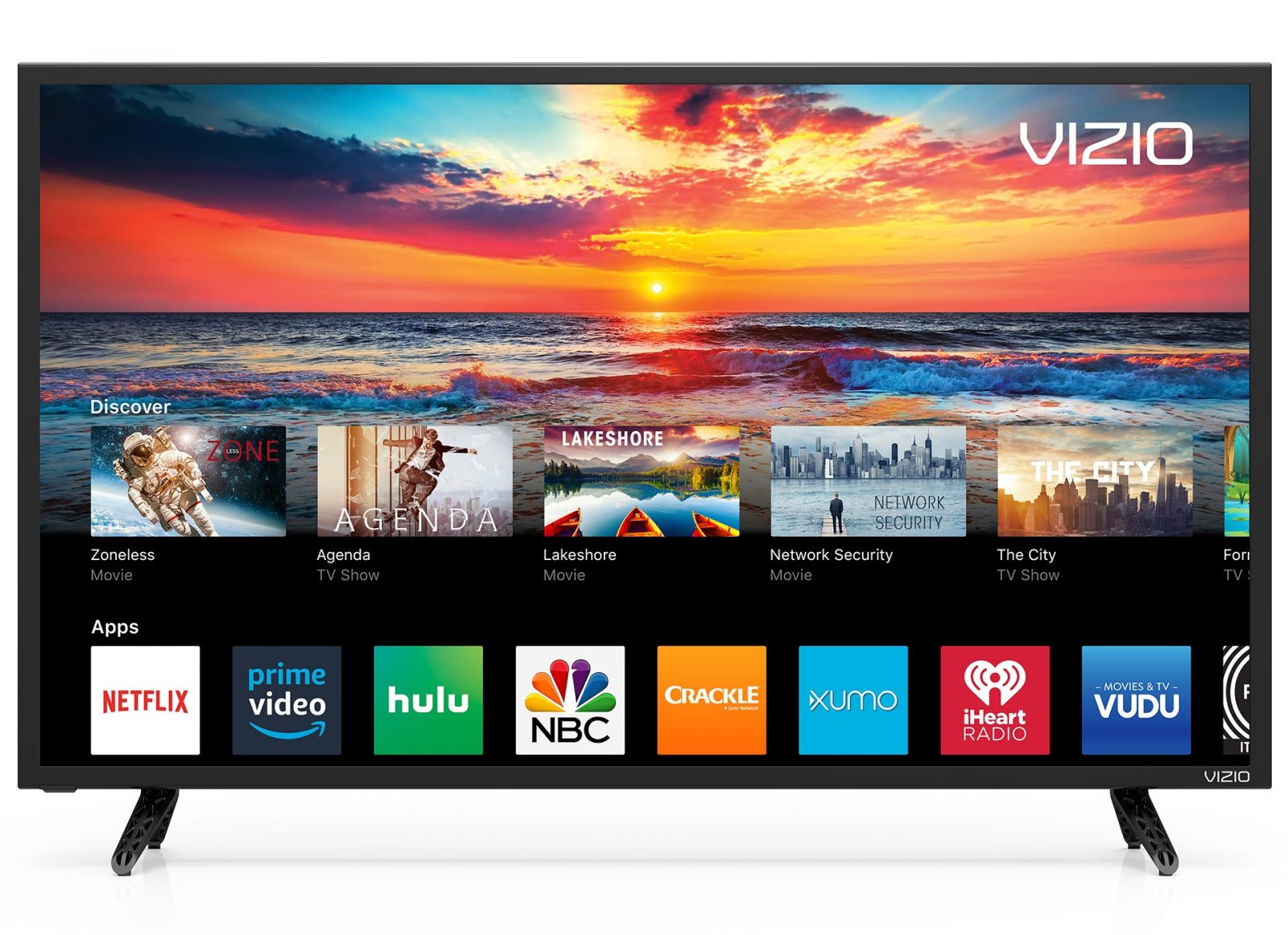





Leave a Reply